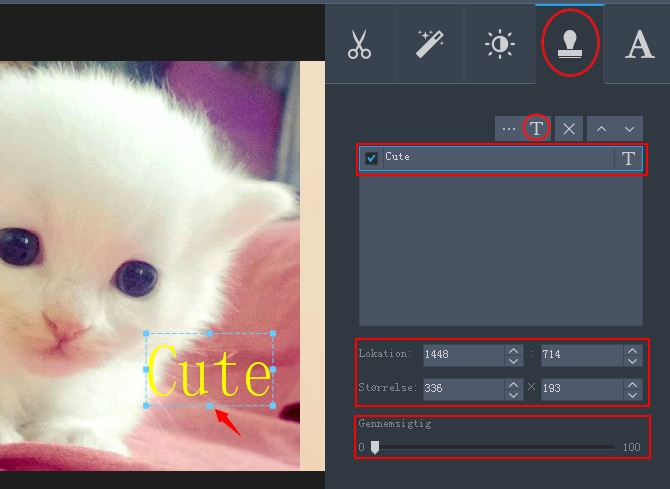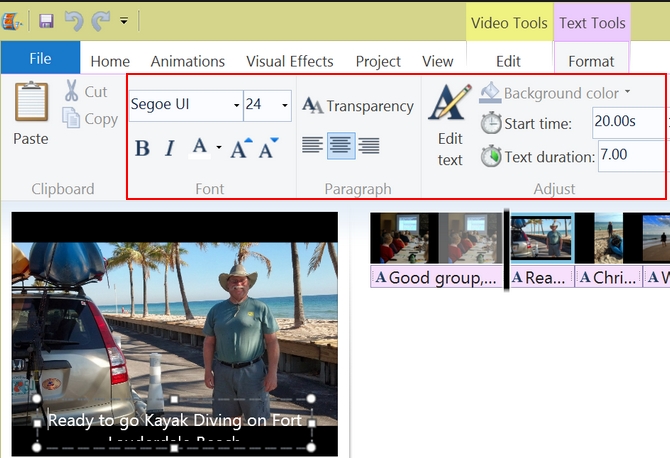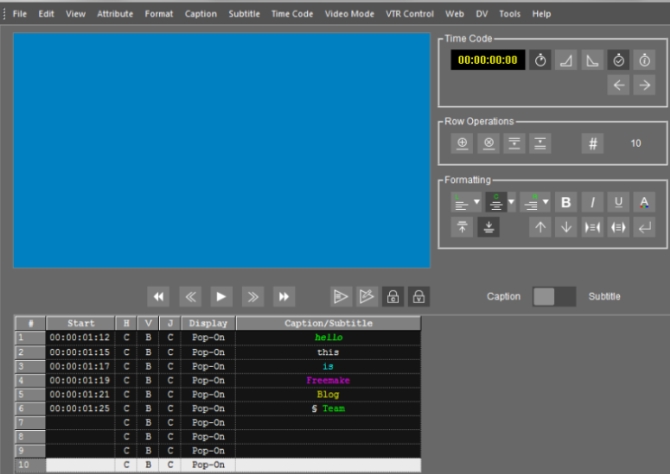Kender du betydningen af billedtekster? Generelt set, så vil du kunne se disse tekster fremvist på skærmen når du ser en film. Billedtekster er blot den skriftlige repræsentation af filmens lydspor. Alle lydene, inklusiv skriglyde, suk, en telefon der ringer, dialog osv., som finder sted i en film kan vises med billedtekster. Så i dette tilfælde kan selv en døv person eller en hørehæmmet se en film med billedtekster uden problemer. Hvis du skal lave et slideshow eller en video til at fejre en festival, har du sikkert brug for, at tilføje billedtekster eller tekster, som beskriver hvad videoen handler om. Er det let at tilføje billedtekster til en video? Hvilke programmer skal du vælge for at opfylde denne opgave?
3 anbefalede metoder til at tilføje billedtekster til en video
Med Video Konverter Studio
Video Konverter Studio er et let anvendeligt videokonverteringsværktøj, som lader dig konvertere videoer til MP4, AVI, 3GP, MOV, FLV, SWF, VOB, WMV, DV, osv. Før du gemmer videoen kan du sætte parametre til din outputvideo, såsom videokodeks, lydkodeks, samplehastighed, billedhastighed, opløsning, bitrate, kanaler og så videre. Den kommer også med mange gode videoredigeringsfunktioner. For eksempel kan du trimme, rotere, vende, beskære, justere hastighed, lydstyrke, kontrast, lysstyrke, mætning af videoen osv. Derudover kan den også anvendes som en professionel video downloader, skærmoptager og til at lave film.
Hvis du aldrig har hørt om dette program før, kan du læse lidt omkring, hvordan man tilføjer billedtekster til en video nedenfor.
- Tryk på Download knappen for at downloade og installere det på din computer.
- Kør det og vælg “Tilføj filer” for at indlæse videoen. Tryk på “Redigér” knappen og den fjerde vandmærke fane. Tryk derefter på “Tilføj tekst” knappen.
- Skriv nu den billedtekst som du ønsker at tilføje. Du vil kunne se din nyligt tilføjede billedtekst fremvises i venstre side af panelet. Du kan justere farven, skrifttypen, effekter, størrelse, osv. ved at trykke på “Vælg vandmærke skrifttype” knappen. Du kan også trække ruden for din billedtekst for at justere størrelsen af den. Eller trykke på “op og ned pilene” for at justere størrelse og placering af din billedtekst. Det lader dig justere gennemsigtigheden af din billedtekst fra 0 til 100 ved at justere i skyderen.
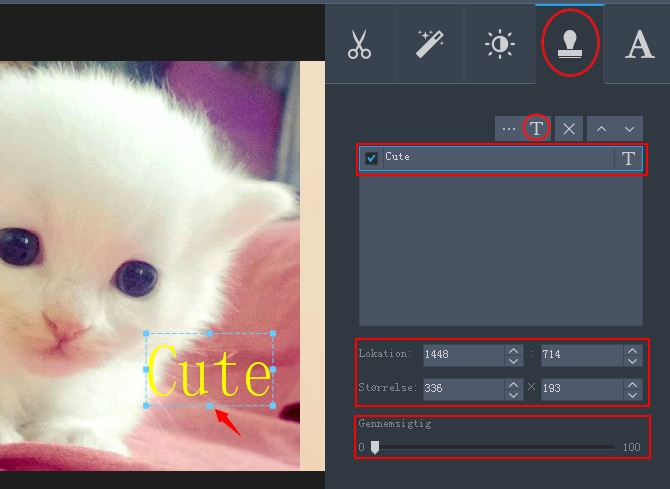
- Når alt er færdigt skal du trykke på “OK” knappen. Tryk på “Konvertér” knappen til slut for at starte processen.
Med Windows Movie Maker
Windows Movie Maker er et meget populært og simpelt videoredigeringsværktøj. Millioner af Windows brugere har installeret det for at lave videoer og dele dem på YouTube eller med deres venner. Det kan hjælpe dig med at splitte eller kæde videoer sammen, tilføje musik eller billeder til en video, tilføje videoeffekter eller overgange, optage din stemme, tilføje billedtekster samt mere.
Hvordan man tilføjer billedtekster til en video med dette værktøj:
- Gå til Google og søg efter det, hvorefter du nok vil finde programmet på Microsofts hjemmeside. Vælg venligst den korrekte pakke at downloade til din PC, baseret på hvilket Windows styresystem du har. Da det er en stor fil, vil det nok tage noget tid at downloade.
- Åben det og tilføj din video ved at trykke på “Tilføj videoer og billeder” knappen. Fortsæt med at trykke på “Hjem” fanen og vælg “Billedtekster”. Du vil kunne se et vindue blive fremvist på videoen, hvor du kan skrive din tekst.
- Det giver dig et meget funktionelt tekstredigeringsprogram. Du kan ændre farven på teksten, placeringen, størrelsen, gennemsigtigheden og skrifttypen. Hvis du ønsker at fremvise din tekst på dynamisk vis, så vælg en af de specielle overgangseffekter, fra de mange der følger med programmet.
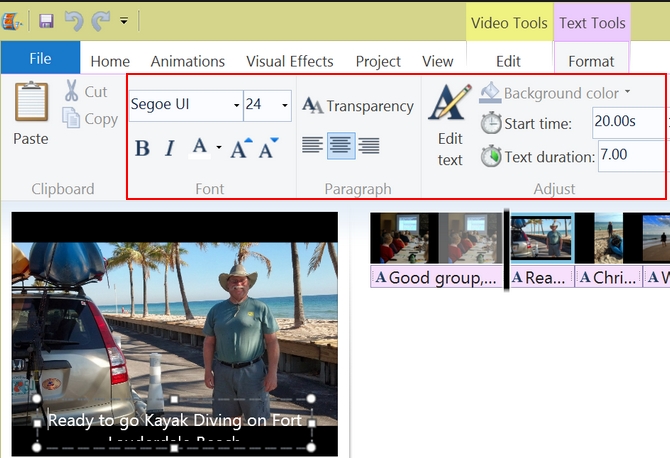
- Når du er færdig med at tilføje billedtekst spor til din video, kan du se en forhåndsvisning, før du gemmer den. Hvis du er tilfreds, kan du trykke på “Gem film” for at lave en outputfil.
Med CaptionMaker
CaptionMaker er et andet værktøj som kan anvendes på både Mac og Windows, til at lave billedtekster til din video. Selvom det ikke er et gratis program, kan du prøve de fleste af funktionerne, og derefter afgøre om du ønsker at købe det eller ej. Ved at bruge programmet, kan du ændre baggrundsfarven ved teksten samt skrifttypen, tilpasse antal af rækker og placeringen af din tekst.
For at tilføje billedtekster til din video kan du referere til dette:
- Besøg telestream.net for at downloade og installere det på din PC.
- Importér din videofil ved at trykke på “Fil” og derefter “Åben film”.
- Indstil tiden for din billedtekst og skriv teksten i Billedtekst/Undertekst i venstre side af brugergrænsefladen. Du kan justere hvordan din tekst skal se ud, ved at trykke på de tilsvarende muligheder i formateringsfeltet.
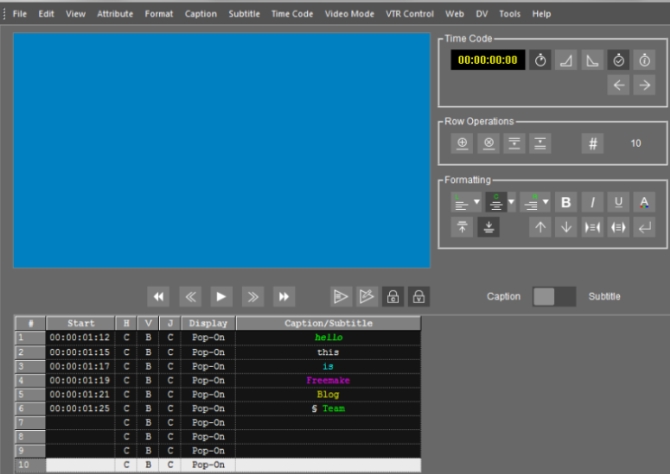
- Tryk på “Fil” og “Gem” for at lave en outputfil af din video med de oprettede billedtekster.
Konklusion
Ovenfor kan du se de 3 mest almindelige og pålidelige metoder til, at tilføje billedtekster til din video. Hver metode har sine egne fordle og ulemter. Den første metode er meget simpel at mestre og tilbyder mange muligheder til justering af dine billedtekster. Den anden metode er kun for Windows brugere, mens den tredje metode passer bedst til brugere som ønsker at oprette professionelle billedtekster. Du kan vælge den metode der passer bedst til dig og din video, fra de 3 nævnte, for at skabe din ønskede video.