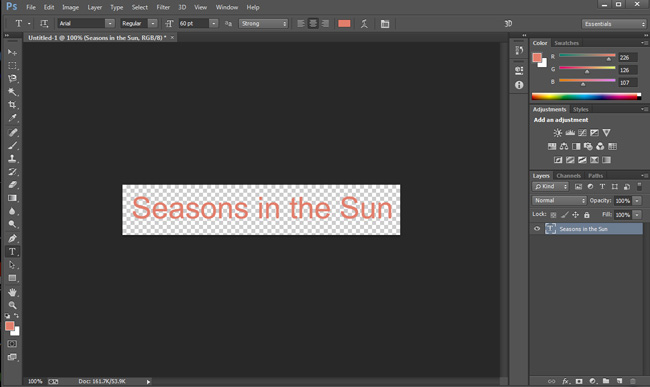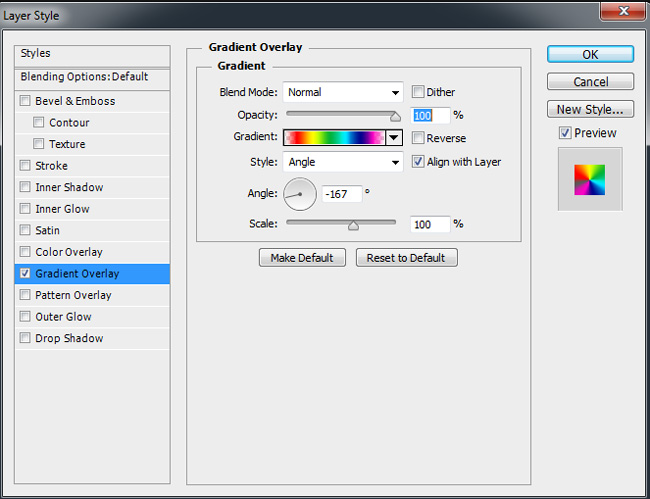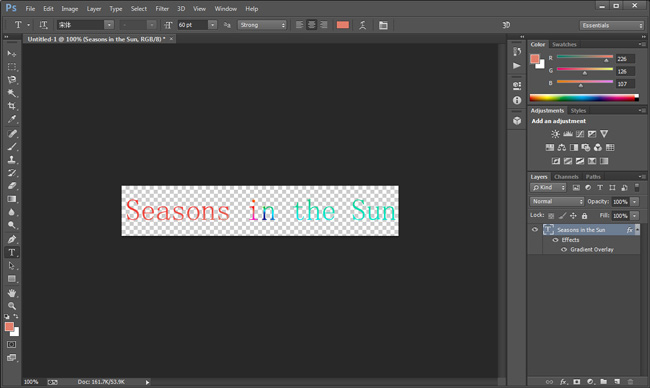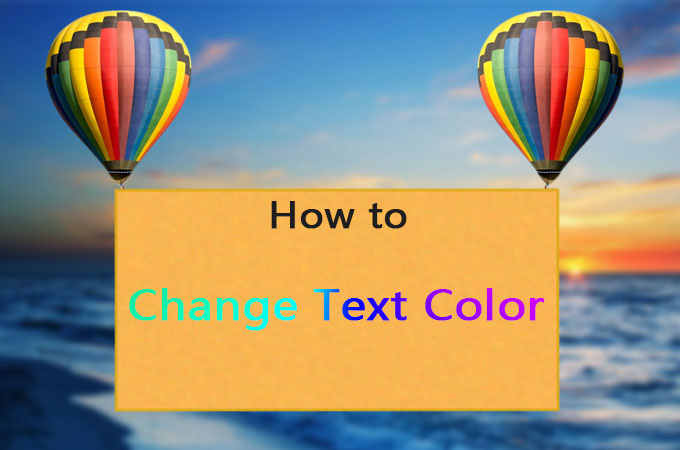
Whether you want to make a professional video, or if you are just having fun, to add caption or subtitle to your videos is always an essential part of editing. However, after touching up videos with text, you may wonder whether you can further modify it, such as changing text color, size, and face. You can do this using gradients, adding motions to fonts, and so on. To be honest, in order to make your video more impressive, designing a wonderful caption for your video is an effective way. In regard to the question of how to change text color in video, this post will give some good tips and introduce some easy-to-use editing tools to you.
How to Design Text Color and Add It to Video
Tips of Font Color Design
Tips for Choosing Font Color
To have a perfect video caption, choosing an appropriate color to fit the background image is at the top of the list. Honestly, it is usually an easy case to select one sort of color from the system palette to modify your text and usually you do have some knowledge of how to change text color in video, but what is the best color for text captions in videos? A simple rule is to avoid using bright neon colors, such as neon red and green. These colors are hard to read, and don’t look as good on screen. Of course, setting the fill color as white and the border color as black is a wiser idea most of the time because it’s easy to blend with any background. And another rule relates to choosing font color is to select a color that fits the mood of video.
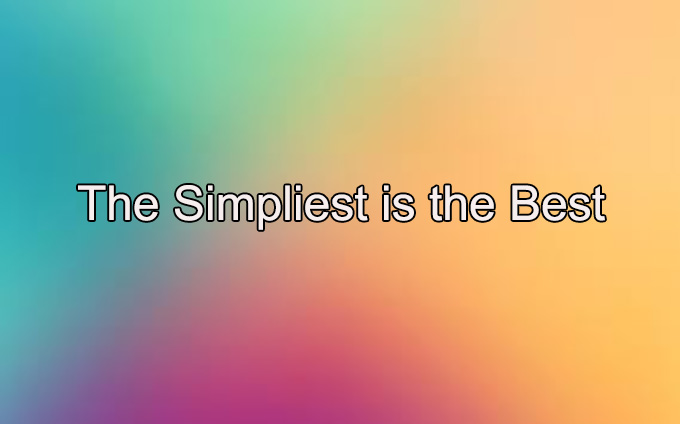
Tips for Choosing Font Face
To create a good-looking caption to your video, and to change font color to fit the video image, it is worth noting that setting a matched typeface is an extremely important task. A right typeface will help convey your intended message to the viewing audience, while the wrong typeface may deliver the opposite meaning of message, and as a result, confusing your audience. And the best rule of thumb for you to choose font face is to avoid serif font, especially Times New Roman. With projecting lines on the ends of their letters, they are not easy to read in videos. However, other typefaces such as Arial, Antique, Calibri, etc. are usually better choices because of their cleaner and thinner appearance.

Tips for Choosing Font Size
Font color, face and size are all important factors of caption design which you should pay attention to when editing video text. Small text may be difficult to read in a video, and most of the time you should take into the consideration that your audience may watch your video through a mobile device such as mobile phone and tablet. Because of this, your caption may be illegible or even invisible for these audiences when your font size is too small. On the contrary, big text should also be avoided, for they will occupy too much space in your caption track to cause visual fatigue of your audience. However, there is no standard setting for your font size, and the only thing you should remember is to find a balance between fonts that are too big or small.
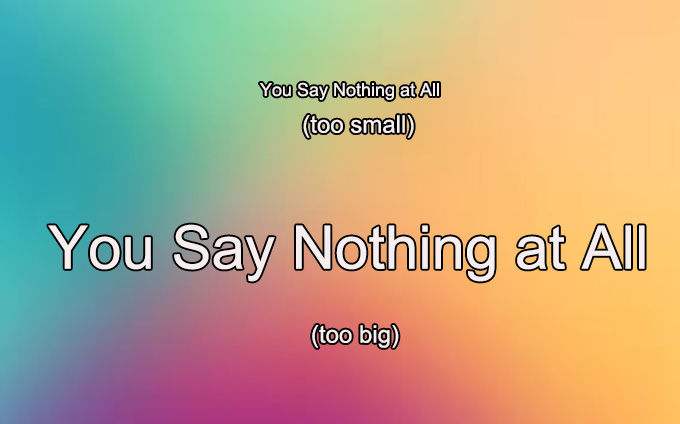
The Way to Change the Color of Text
Adobe Photoshop CC is one of the most popular and famous photo editing applications. This tool offers multiple editing options for users to create text photo, such as gradient, stroke, shadow, etc. With the help of Photoshop, you could create text, change font color and use various effects based on your preferences. Before editing videos, you could create a text by this photo editor, and then save the text as a photo, which you can then add to your video. Here are some basic instructions on how to do it.
- Download and install Adobe Photoshop CC.
- Create a new layer and tape some words.
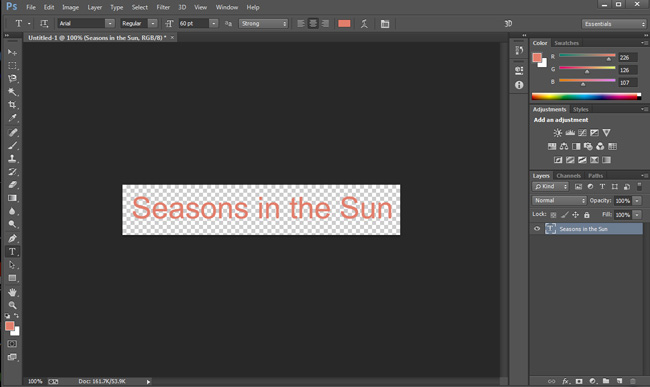
- Click “fx” in the bottom right area and then choose “Gradient Overlay”.
- Choose one type of gradient in gradient option.
- Adjust the gradient angle and then click “Ok”.
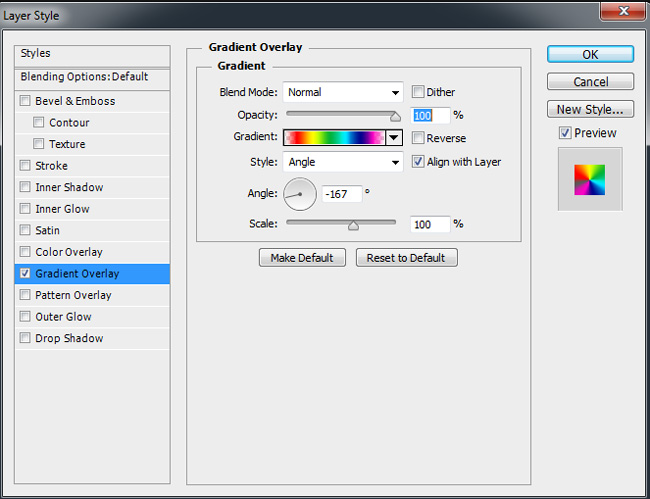
- Click “File” > “Save As” to save your text.
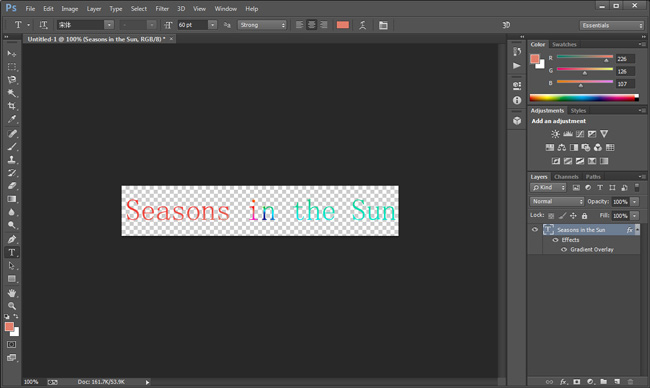
Note: the PNG format can export text photo with transparent background, which later could be used as caption to your video. So it’s better to save your text in a PNG format.
The Way to Add Designed Text to Videos
After creating a photo of caption by Adobe Photoshop CC, we now need to add it to a video editing tool to make the following editing job a simple task. ApowerEdit is one of the best video editing tools, which is suitable for both novices and seasoned users as it has the intuitive interface and powerful functionality. With the help of this tool, users could conveniently add designed text to videos. To learn how to operate this tool exactly, you can check the instructions below.
- Download and install ApowerEdit by clicking the button below.
- Launch the program and then add the target video.
- Right click the media file and then choose “Add to Project”.
- Drag the text photo to photo track.
- Right click the photo and then choose “Edit”.
- Edit the text photo.
- Click “Export” > “Export to video” to generate video.
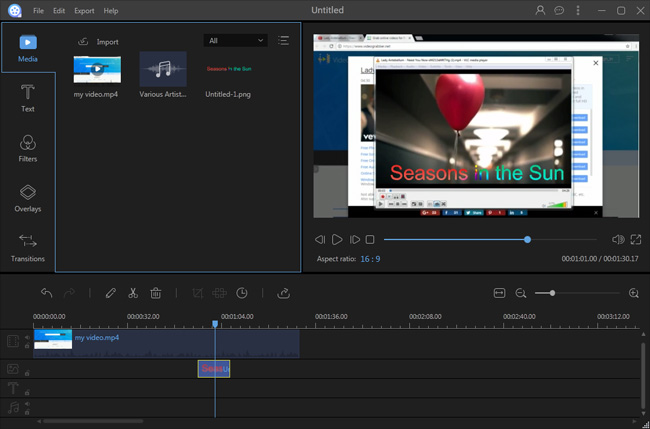
ApowerEdit is also an all-around video editor, which offers various text styles for users to edit caption directly. Therefore, if you think Photoshop is too professional for you, or you’re worrying about it wasting too much time, you could use ApowerEdit instead to complete the whole text-editing progress. With the help of this tool, you can also edit video color effortlessly.
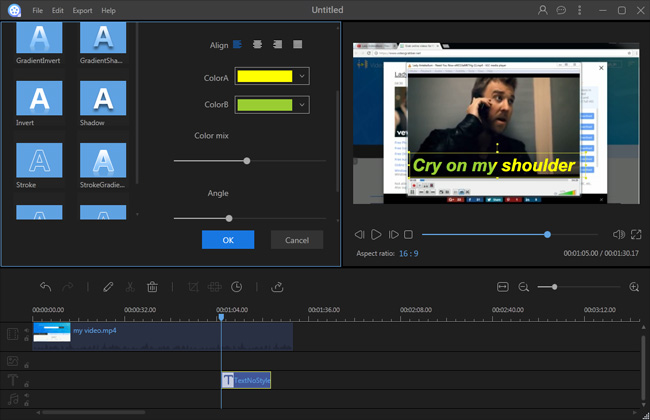
Conclusion
All of the tips and tools suggested above are quite efficient for changing text color. We hope you can get the best way to change text color, find the most suitable video editor, and then create the best video as possible. All of these are great ways to do so and it’s worth trying out to find the easiest method for you.