Embedding video in email makes it more convenient for the intended recipients to see the video that you wish to share to them. Once they check their emails, you can be sure that they can view the videos that you sent them. However, only few e-mail service providers support embedded videos. But there is a work around for you to embed video in Email.
Guide to compress video for E-mail
Videos usually have bigger file size, which can be a problem when sending through e-mail as most providers limit the size that can be sent. The first thing that you need to do is to compress the videos to make their size smaller. Some of the formats that you can use to lower the file size are FLV, M4V and MP4. If you have big video file format like AVI, you may use Video Converter Studio to reduce video file size.
a rel=”nofollow”target=”_blank” href=”https://download.aoscdn.com/down.php?softid=videoconverter” class=”download-button”>Download
Choose the video that you wish to compress, select the output format and settings to make the file size smaller. It’s suggested to adjust channels, sample rate, bitrate to achieve your desired effect. Conversion is fast so you can have your compressed video file in no time.
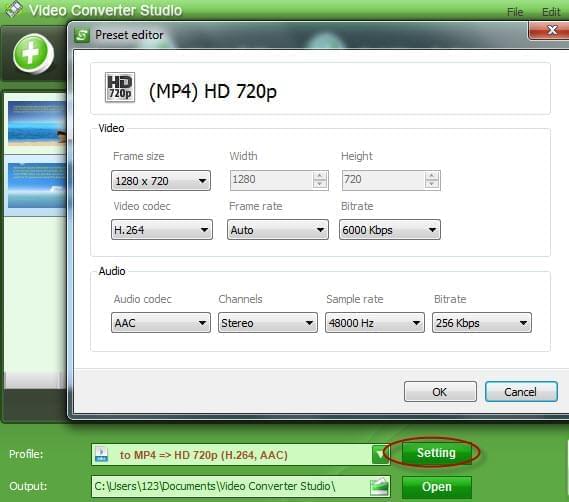
Hacks to embed video in Email
Once you have the compressed file, you can start embedding the video in e-mail. As mentioned, not all e-mail providers support this feature. Only Gmail and Apple mail can embed videos on e-mail, as well as view them. With Gmail, you can only embed YouTube videos and the person receiving the mail can preview the video on the body of the mail itself.
If sent to another email that does not support embedding of videos, the recipient will not be able to view it. There is a workaround on how to embed a video in an email even when it is not supported. Here are the steps on how to do so.
1
Upload the compressed video to YouTube
You will need a YouTube account to do this as only members can upload on the site. If you do not have an account yet, you can always create one by going to the site, clicking on Sign In and then selecting Create an Account.
2
Take screenshot from YouTube
After uploading the video, play it so you can capture a screenshot by pressing the Print Screen key on your keyboard. Open an image editing tool like paint and paste the captured image. Crop and resize the image according to your preference.
3
Find a play button as you like
Do a search online to find a play button that you can insert on top of the screenshot. Save the screenshot of the video with the play button that you searched on the web.
4
Start embedding your video in Email
Sign in to your e-mail account and compose a message as you normally do. Insert the image of the screenshot on the body of the e-mail by using the Insert Image tool. Use the Hyperlink tool of your email to link the image to the video’s URL on YouTube. Copy and paste the video’s URL and paste it on the URL field.
If you and the recipient use an email that supports embedding of videos, you should not have any problems sending embedded videos on email as you can embed YouTube video in Email directly. But if your email or the recipient’s email provider does not support embedding of videos, then you may upload the video on YouTube and get a screenshot, which you can insert on the message then link to the video’s URL. Once the recipient clicks on the image, he will be redirected to the URL of the video so he can watch it on YouTube. Whether you are embedding the video directly or you are redirecting to the URL, make sure to compress it with Video Converter Studio for smaller size and faster loading.