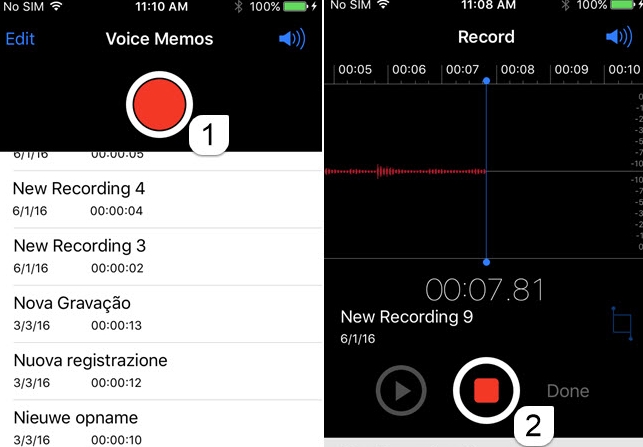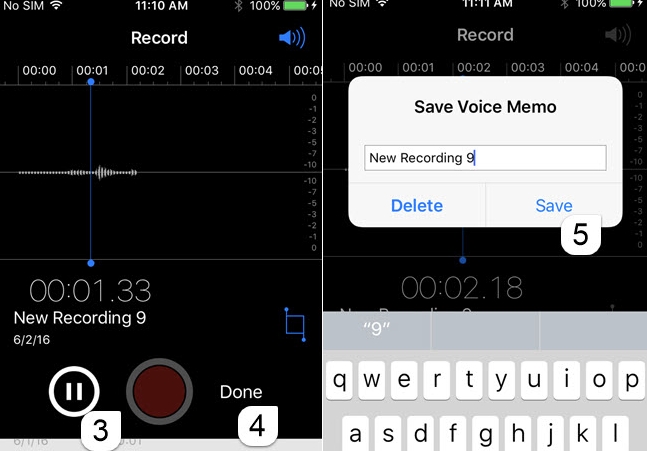Do you feel bored when you always hear the same ringtone on your iPhone 6S? Have you ever hoped that you could use your spouse’s words as ringtone saying “Hi, honey, answer the phone please!”? Would it be very intimate to hear your lovable kid’s song when you are outside and get a call from your baby? Perhaps you have the desire to make other sound from nature, animals, media player, etc as your stylish ringtone, right? Just by converting iPhone voice memo to ringtone, you can fulfill any one of the above wishes simply.
Do you feel bored when you always hear the same ringtone on your iPhone 6S? Have you ever hoped that you could use your spouse’s words as ringtone saying “Hi, honey, answer the phone please!”? Would it be very intimate to hear your lovable kid’s song when you are outside and get a call from your baby? Perhaps you have the desire to make other sound from nature, animals, media player, etc as your stylish ringtone, right? Just by converting iPhone voice memo to ringtone, you can fulfill any one of the above wishes simply.
How to convert iPhone voice memo to ringtone?
1
Record voice memo on your iPhone
Well, before making voice memo as ringtone, you need to record it for preparation.
- Open Voice Memo app, tap red circle – “Record” button to start recording sound. Tap “Stop” to pause the recording if you want to or hit “Record” button to continue to do it.
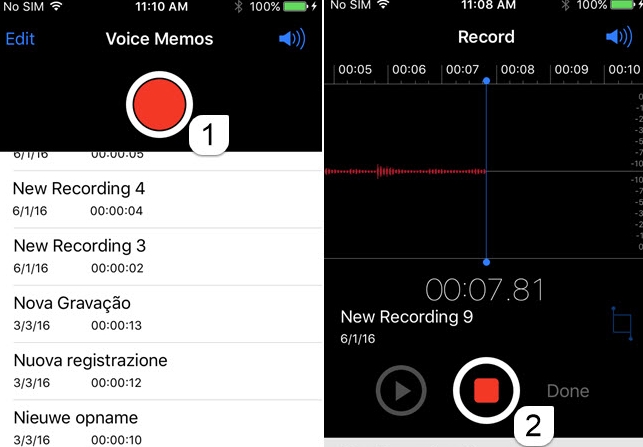
- Hit “Play” button to preview the sound effect. Tap “Done” when you finish recording. Type the name or simply click “Save” to save it.
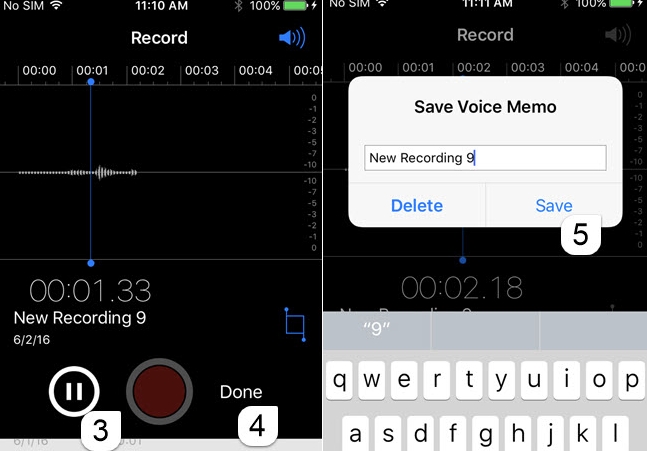
2
Export voice memo from iPhone to PC
1. Via Apowersoft Phone Manager
Apowersoft Phone Manager, as its name claims, allows you to manage various phone files including contacts, messages, pictures, videos, music, books and notes on computer. It can work with Android 6.0, iOS 9.3 or later. It comes with many additional online tools – Video Converter, Screen Recorder, Audio Recorder, Video Downloader and Screen Capture Pro.
To convert voice memo to ringtone, let’s learn to export voice memo from iPhone to PC via Phone Manager:
- Download and install the management tool on your PC. Open it and use USB cable to connect your iPhone with recorded voice memos to PC.
- Go to click “Notes” tab and “Voice Memos”. Select the voice memos you want to export and tap “Export” button.
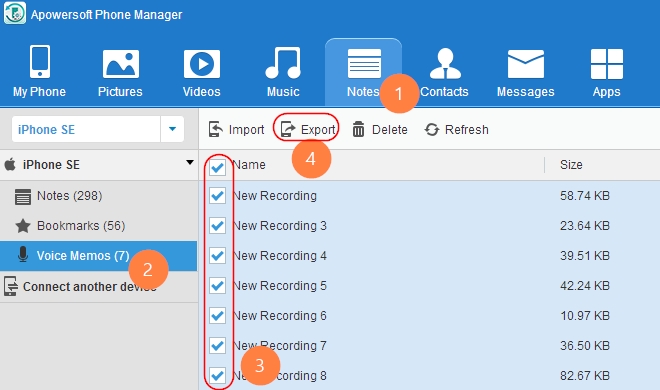
2. Via Email
Besides using third-party tool to transfer voice memo to PC, it is also available to use Email to send files directly.
- Press the voice recording and hit “Share” button.
- Select Mail, input the address that you can receive files on your computer and click “Send” at last.
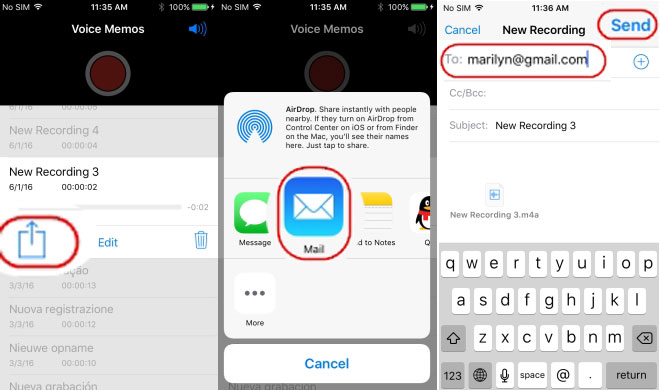
3
Trim voice recording via Video Grabber
If you are not very satisfied with the voice recording, you may use Video Grabber to edit it simply. Otherwise, you can jump to part 4 to convert iPhone voice memo to ringtone quickly.
Video Grabber is a free online service, allowing you to convert audio files to popular formats including M4R, M4A, MP3, WMA, AAC, WAV, etc. It also brings you simple audio editing functions: trimming, adjusting volume and play speed.
- Open Video Grabber on your browser, click “Convert Video” tab, and hit “Select files to Convert” button.
- Load your voice memo, hit “Edit”, set the trimming time and click “OK”. After converting, you can get trimmed audio file on your computer hard disk by clicking “Open” option.
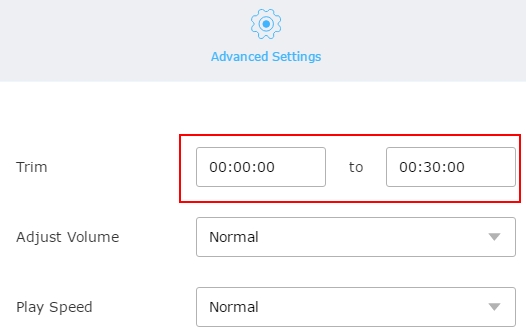
4
Set voice memo as ringtone for iPhone 6S Plus/6S/6 Plus/6/5S
Now, the custom voice memo is ready for your iPhone, but how to turn voice memo to ringtone without iTunes?
Launch Apowersoft Phone Manager again, connect your iPhone to PC, and tap “Notes” > “Voice Memo” > “Import” to transfer your voice memo from PC to iPhone.
Now go back to your iPhone and click “Settings” > “Sounds” > “Ringtone”, select the desired one as your ringtone.
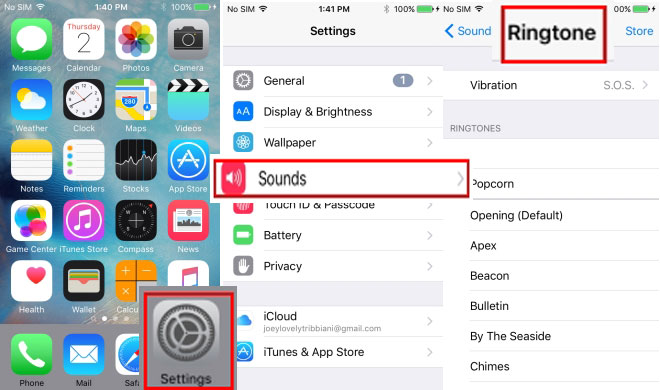
If you just want to assign the custom ringtone to your special contact, refer to this procedure:
- Open Contacts app on iPhone, tap “Edit” button.
- Tap “Ringtone” to change it, here you will see all newly added ringtones listed first, select the one you like and click Done!
Conclusion
Though you can also use iTunes to make voice memo as ringtone, it is a little complicated and not intuitive for newbies. It is much easier to do this with the tools recommended above. Besides using Apowersoft Phone Manager to import or export files between your mobile device and computer, you can also use it to backup phone data to PC, restore phone data from PC, display phone screen on PC, record iPhone/iPad and so on. If you discover other easy ways for finishing the task, please leave your message in the comment bar, we will add it to this post soon.