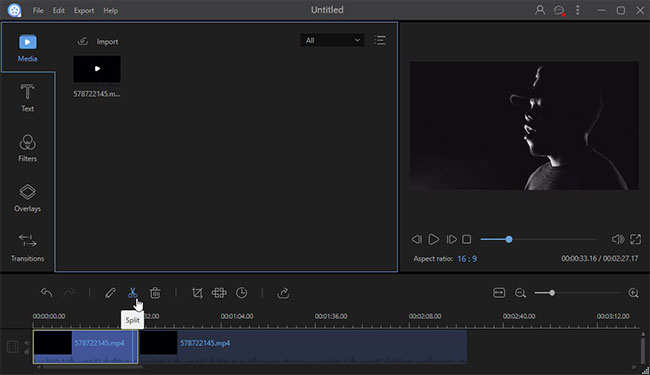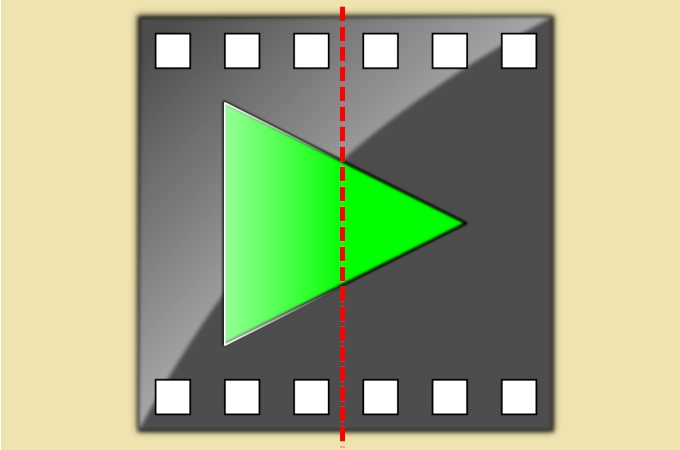
Have you ever had the problem that you want to extract only a small clip from a large downloaded video file but don’t know how? When you intend to upload the masterpiece part of your shot video to YouTube, Facebook or other sites, how can you finish that? Due to mail or internet restriction, many times you may find it is necessary to split video files for sending to friends or other people. No matter in any case, you can get the efficient tools to help you do all that here.
How to split video files effortlessly
Via Video Grabber
Video Grabber is a very popular free online service which owns millions of users right now. It can let you download videos from those famous video sites like YouTube, Dailymotion and others by just using the video URL. And you can load videos in any format to it for converting to MP4, AVI, 3GP, FLV, WMV, MOV, DV, VOB and so on. It also features a screen recorder which can help you record all computer activities with audio.
Compared to other online applications, it is much easier to use. Simply follow the guide to split videos online.
- Before using it, please make sure that you have a good internet connection. Then visit Video Grabber and select “Convert Video” tab.
- Tap “Select files to Convert” button. If you are the first-time user, it will take you a little time to install the launcher. After installing it, it will direct you to select file from your computer for splitting.
- Tap “Edit” button and input the start time and end time from the Trim option. Press “OK” button. Tap “Format” to choose the output format and press “Convert” button at last.
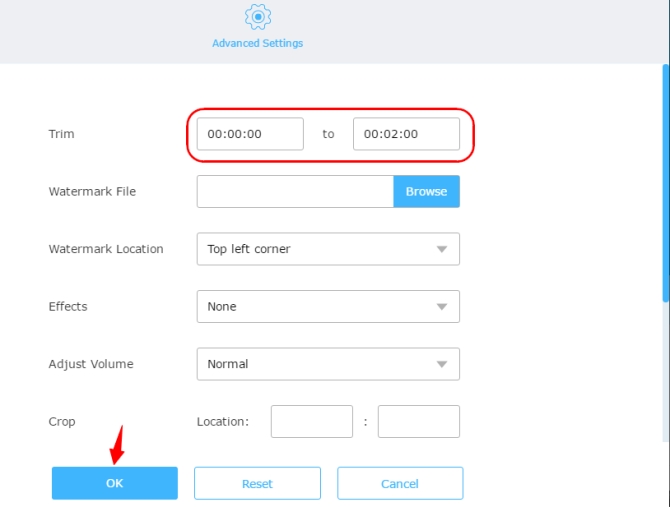
Tips: If you would like to find a program which allows you to preview the split video clips before outputting or split video into several segments at a time, we would recommend you to try Video Converter Studio. It is all-in-one video software that can be used to convert videos, edit videos, record screen and download videos very professionally.
Via ApowerEdit
ApowerEdit is a professional editing program which enables you to play and edit multimedia files. It only supports most of media formats including MP4, WMV, AVI, MOV, FLV, MKV, 3GP, 3G2, MP3 WAV and WMA. This editor empowers users to cut video into parts and join segments of video together. Besides, it also comes with other editing options like adding text, filter, transition, layout and adjusting resolution, bitrate, framerate, etc. Though it is a program featuring comprehensive editing functionality, it’s quite simple to operate it. You may check the step-by-step guide to learn how to split video.
- Click the button to download and install ApowerEdit on your PC.
- Launch the program and then add video file.
- Right click the media and then choose “Add to Project”.
- Locate to position that you wish to cut and then click Split icon.
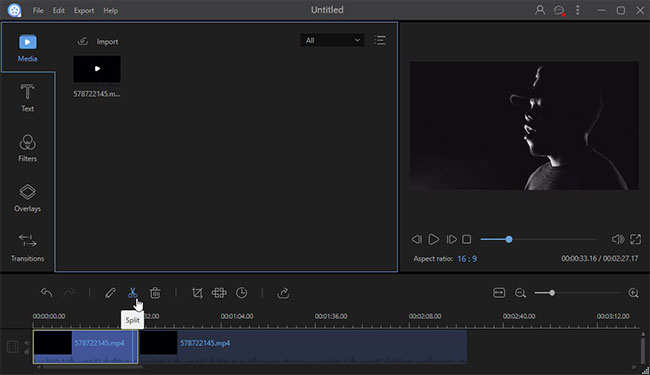
- Click “Export” > “Export video” to generate your work.
Via Avidemux
Avidemux, which is an open source video editor, can be used on Microsoft Windows, Mac OS X, Linux, and BSD. It facilitates you to convert video from one format to another, cut part from a recording file, add subtitles, correct color, resize file and so on. If you want to know about the output size based on your video processing settings, just use its “calculator” option.
To split videos into parts with the application, you need to finish the following steps.
- Find it via Google and download, install it on your computer. You can choose to download 32-bit or 64-bit version according to your computer property.
- Click “Open video” option to load your file. Set the split section by tapping A (for the start point) and B (for the end point) options. Click “File” > “Save” to save the cut video.
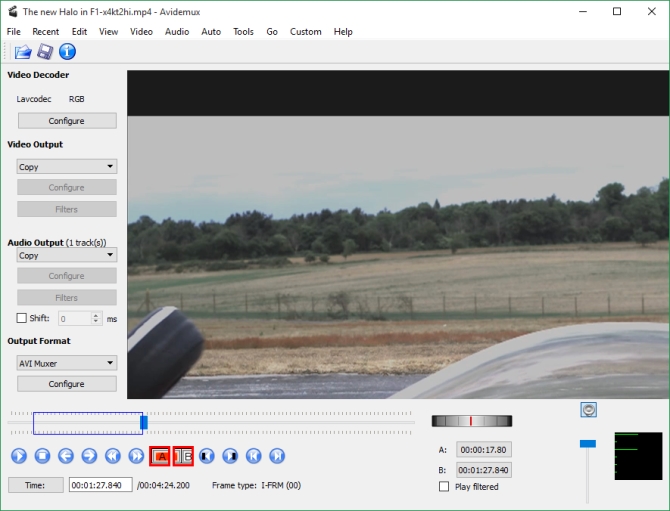
At the bottom line
The 3 tools can help you split video files without any problem. Video Grabber has intuitive interface and professional video processing functions. Machete is not totally free software which you can use for 14 days before purchasing it. As its interface is outdated, sometimes you may feel confused about the menus. Avidemux seems not to be very appropriate for beginners for the elusive terms and icons. Moreover, you are required to download extra codec for editing uncommon video or audio files. Still, you can choose to pick out one from the 3 options to do it according to your need.