
Taking video is part of every celebration we have because it is a way of reminding us of the good memories we had. Moreover, it is also important in this situation – people who do not witness the event might have the chance to watch it. However, some of the videos that we took are sometimes viewed sideways so we need to rotate our device to see it clearly. Of course that does not imply in all the devices especially on PC. Another problem is when you upload it on social media sites like Facebook or YouTube, people will have a hard time to watch it. This is why you may ask yourself “how can I turn a video 90 degrees?”
3 Fast ways to turn video 90 degrees
Via Video Grabber
Video Grabber is an online application that is made to help users download videos from different video-sharing sites fast and easily. It is just a copy-paste-click process. Moreover, it can also help in turning video 90 degrees online. All you need to do is to visit its page, load the file and then edit its rotation. To fully understand how it is used, follow the steps below:
i
Visit Video Grabber.
Just simply go to its official page for you to use the online tool.
ii
Load the file.
Click the “Convert Video” tab and then click “Select files to convert” button to load the file. Note that you need to launch the launcher first. This is the way for you to start using the tool. Click on “Launch Application” when a new window pops up. It will ask you to download it if you’re a first-time user. Once everything is set, you may then choose the file that you want to rotate.
iii
Turn video 90 degrees by rotating it.
Once the file is loaded, click the “Edit” icon beside the file and then look for “Rotate Video”. From there, you may decide to rotate it for 90, 180 or 360 degrees. Choose 90 degrees. Then simply click “OK”.
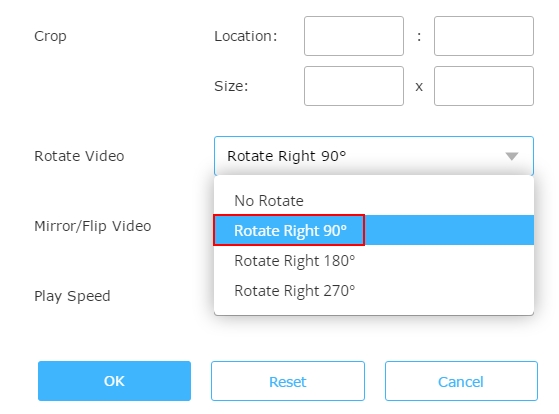
iv
Save the file.
Navigate to “Output Format” and then select which format you will use. Lastly, click the “Convert” button to save the video on your computer.
The best thing about this tool is that you can use it anytime for as long as you have an internet connection. Furthermore, this tool has also other functions that can help you out for your future use. For instance, you may convert files in any format that you like or record whichever part of your computer’s screen in case you want to make some demonstrations of other instructional videos related to computer or software.
Via Windows Movie Maker
Windows Movie Maker is a part of the Windows Essentials program that you can install in your Windows PC. This tool can help you edit a video and it can as well allow you to turn video 90 degrees.
All you need to do is to launch the application in your PC and add the file. Or to make it easier, right click on the file and then choose “Open with > Movie Maker”. On the upper part of the tool, you’ll find “Rotate left” and “Rotate right” buttons. Click either of them to turn the video upside down. Once done, click on “Save Movie” so that you may save your newly-rotated video.
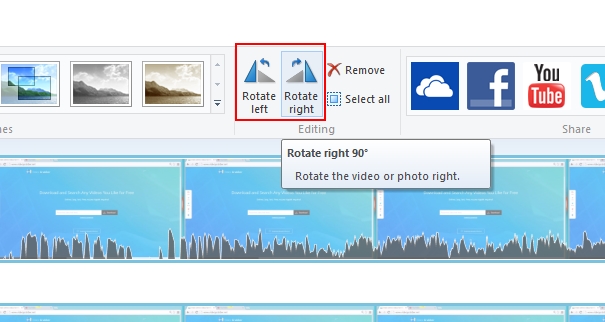
Via VLC
Aside from using an online tool and a video editor, you may also use VLC. VLC is a multimedia player but at the same time may give you the benefit of rotating your video file.
Just simply right click on the file and then choose “Open with VLC”. Once done, drop down to “Tools” and then choose “Effects and Filter”. Look for “Adjustments and effects” and then go to “Video Effects > Geometry > Transform > select rotate by 90 degrees”. Take note that this tool is less complicated than the others.
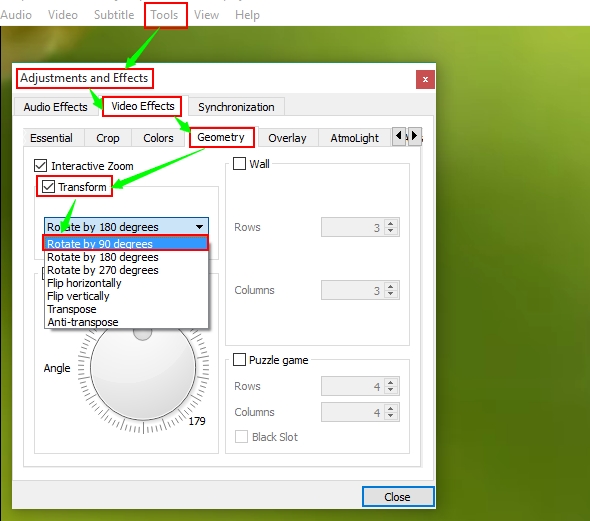
Those are the tools you can use on how to turn a video 90 degrees. All of them are helpful but I guess: the first one is the way better than the others. Moreover, you may also use the advanced tool called Video Converter Studio to fully convert and edit your video file.
Video Converter Studio is a multi-functional tool which can facilitate you to batch convert video to 60 fps, merge videos into one, add audio to video, take video screenshot and so on. And it allows you to batch download videos by just the video URLs. Very interesting, you can also make vivid music video by photos you shoot or pictures downloaded from the internet. Plus if you like to add some subtitle, watermark or speed up the video, simply go to edit the video with clicks.