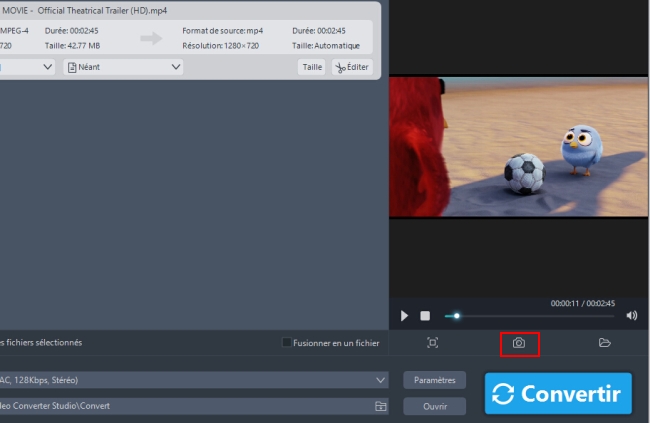Les vidéos sur votre ordinateur, téléphone, tablette, TV ou même au cinéma sont, dans une certaine mesure, composées des images jouées l’une après l’autre plusieurs fois par seconde : cela nous donnera l’illusion que l’objet bouge. En général, plus les images sont jouées rapidement, plus le mouvement est fluide. La plupart des vidéos lisent 24 à 30 images par seconde. Le terme anglais FPS (images par seconde) souligne les détails de la vitesse de déplacement. Si vous avez besoin d’un programme pour extraire une image d’une vidéo comme JPG ou PNG, nous vous expliquons différentes façons pour le faire.
Comment extraire une image d’une vidéo via Convertisseur Vidéo
Comme son nom l’indique, Convertisseur Vidéo est un convertisseur de fichiers multimédias, vous pouvez l’utiliser pour extraire une image d’une vidéo et le programme est d’ailleurs capable de lire presque toutes sortes de fichiers vidéo et audio. Lorsque vous ajoutez un fichier dans le programme, vous capturer l’image de la vidéo en haute qualité. Au lieu d’extraire le nombre total d’images de la vidéo, ce programme vous permet d’extraire chaque image que vous préférez.
Avantages :
- Prendre en charge divers formats vidéo.
- Maintenir la qualité d’image identique au fichier d’origine.
- Permettre aux utilisateurs de personnaliser la valeur de la fréquence d’images.
- Extraire simultanément les images à partir d’un lot de vidéo.
Comment extraire une image d’une vidéo avec Convertisseur vidéo :
- Vous devez d’abord télécharger le logiciel en cliquant sur le bouton ci-dessous pour le télécharger et l’installer sur votre ordinateur.
- Après cela, cliquez sur le bouton « Ajouter des fichiers » sur l’interface principale du programme pour ajouter la vidéo sélectionnée. Vous pouvez également l’ajouter en faisant un glisser-déposer à partir de l’ordinateur.
- Appuyez sur l’icône « Jouer » en bas du lecteur sur le côté à droite, cliquez sur l’icône « faire une capture d’écran » pour capturer l’image de la vidéo.
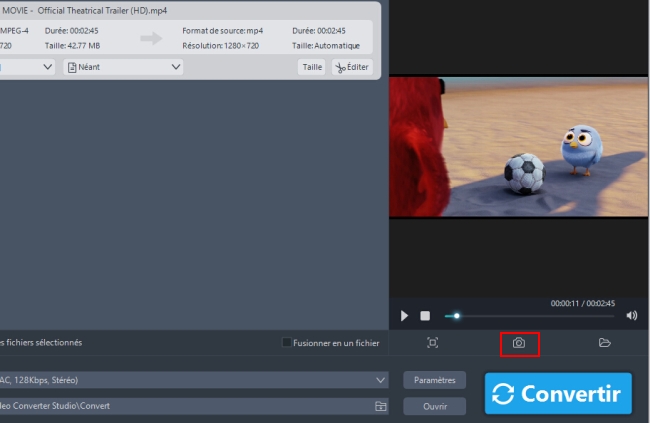
- Cliquez sur l’icône « Ouvrir le dossier de capture d’écran » et le dossier dans lequel la capture d’écran est sauvegardée apparaîtra, vous pouvez vérifier si l’extraction d’image a été bien effectuée.
Conseil : Si vous souhaitez ajuster les caractéristiques de l’image comme la couleur ou ajouter un filigrane à l’image, vous pouvez cliquer sur le bouton « Modifier » pour éditer la vidéo avant de capturer l’image.
Autres programmes pour extraire une image d’une vidéo
VLC Media Player
VLC est un lecteur multimédia très populaire disponible sur différentes plates-formes, il peut également capturer les images d’une vidéo, mais le processus peut être un peu différent. Voici le guide pour le faire sur Windows :
Ouvrez VLC si vous l’avez sur votre ordinateur. Appuyez sur « Média » dans le coin supérieur à gauche de l’interface et cliquez sur « Ouvrir un fichier » ou vous pouvez simplement appuyer sur « Ctrl + O » pour ajouter un fichier. Cliquez sur « Vidéo » en haut de l’interface principale du programme puis cliquez sur le bouton « Prendre une capture d’écran » pour extraire une image d’une vidéo et les sauvegarder en tant qu’images.

VirtualDub
VirtualDub est connu comme un éditeur vidéo, mais il est toujours un outil utile pour capturer des images de la vidéo. Le plus gros problème avec cet outil c’est qu’il ne supporte pas le format de fichier comme MP4, MKV et MOV ; mais vous pouvez installer un petit plugin FFmpeg pour régler l’inconvénient. En outre, VirtualDub est capable de sauvegarder chaque image d’une vidéo avec une vitesse de traitement beaucoup plus rapide que VLC.
Lancez VirtualDub, ouvrez votre fichier vidéo en cliquant sur « File » > « Open » ou faites simplement glisser-déposer le fichier vidéo ; ensuit, sélectionnez l’image que vous voulez extraire à partir d’une vidéo, cliquez sur « File » dans le coin supérieur à gauche du programme puis cliquez sur « Export » > « Image sequence ». Entrez ou changez le nom du fichier, puis choisissez un dossier pour les images, sélectionnez le format, cliquez sur « OK » et attendez jusqu’à ce que les images soient sauvegardées.

Mot de la fin
Afin de vous aider à avoir une meilleure idée sur les méthodes pour extraire les images d’une vidéo dans cet article, vous pouvez voir le tableau ci-dessous.
| Convertisseur vidéo | VLC Media Player | VirtualDub | |
|---|---|---|---|
| Système d’exploitation compatible | Windows | Windows, Mac, Linux, Unix | Windows |
| Facile à utiliser pour les débutants | |||
| Formats vidéo pris en charge | Presque tout | Presque tout | Sauf MP4, MKV et MOV |
| Autres caractéristiques disponibles | Convertir/Télécharger/Enregistrer/Lire/Modifier la vidéo et Créer un MV | Jouer la vidéo | Télécharger/Éditer la vidéo |
| Gratuit ou payant | Gratuit & Payant | Gratuit | Gratuit |