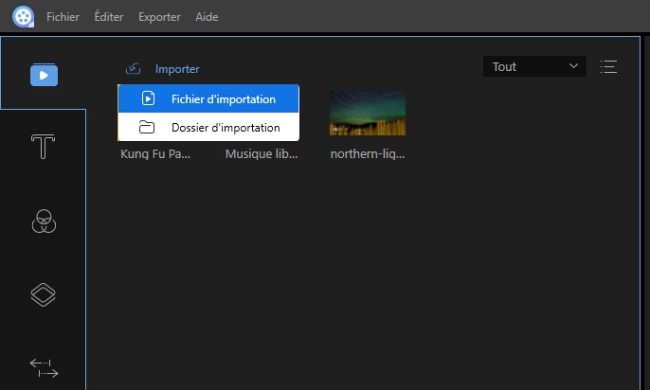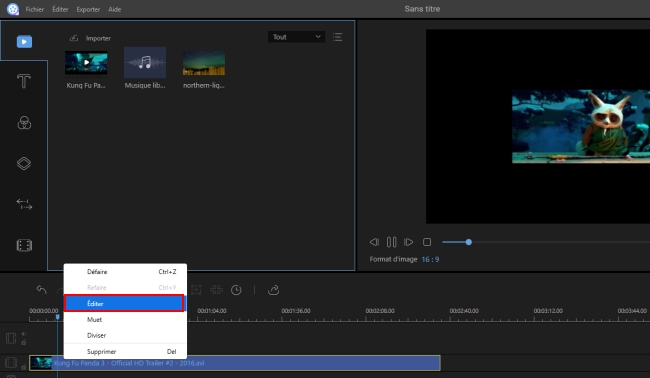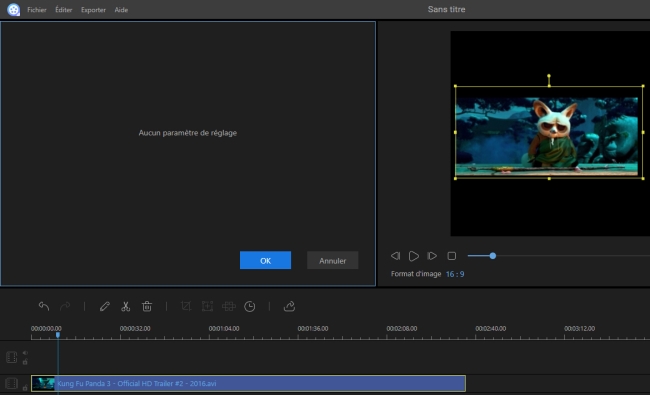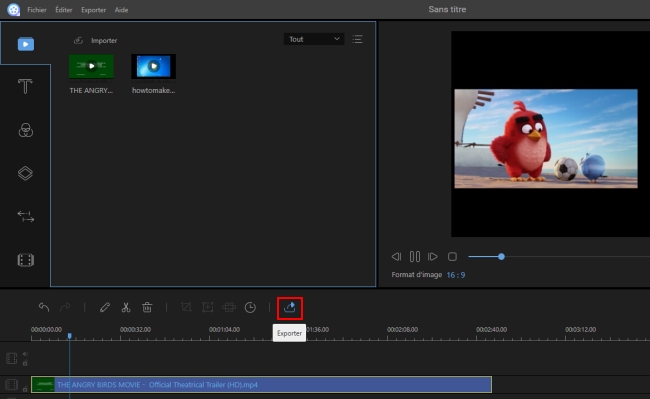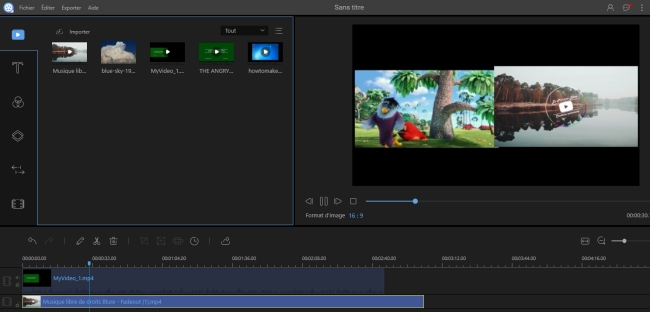L’écran partagé est une technique affichant un écran d’ordinateur avec plus d’un graphique de division (généralement 2-5 graphiques). Si nous appliquons cette technique à une vidéo, nous pouvons réaliser une vidéo en écran partagé, c’est-à-dire plusieurs vidéos diffusées sur un seul écran. Ces vidéos sur un seul écran peuvent être liées ou non, mais seront jouées simultanément. Avec cette technique, nous pouvons rendre les tutoriels plus clairs et mettre en évidence les objets dans une vidéo de comparaison. Bien que la technique de l’écran partagé figure parmi les effets avancés, tout le monde peut facilement l’appliquer dans une vidéo, y compris les débutants. Cet article vous présente les étapes pour faire une vidéo en écran partagé et le meilleur logiciel pour faire un split screen.
Comment faire une vidéo en écran partagé ?
Apowersoft Convertisseur vidéo
Apowersoft Convertisseur vidéo est un outil populaire pour la conversion vidéo. Bien qu’il s’agisse d’un outil de conversion vidéo professionnel, il permet d’effectuer l’édition de base afin d’aider les utilisateurs à améliorer une vidéo. Les étapes pour faire la vidéo en écran partagé avec convertisseur vidéo sont très simples. Tout ce que vous devez faire est d’aller dans l’option « Split screen » sur l’interface du programme, choisissez un style de split screen, et importez vos vidéos. Ainsi, vous aurez facilement une vidéo en écran partagé. En dehors de cela, ce logiciel permet aux utilisateurs de régler le volume audio, et de faire apparaitre /disparaître en fondu la musique. Vous trouverez ci-dessous les étapes à suivre pour réaliser une vidéo en écran partagé.

- Téléchargez Convertisseur vidéo en cliquant sur le bouton ci-dessous.
- Allez dans l’option « Split Screen ».
- Choisissez un style et cliquez sur l’icône « + » pour importer vos vidéos.
- Cliquez sur « Exporter » pour sauvegarder la vidéo en écran partagé.
ApowerEdit
ApowerEdit est un éditeur vidéo célèbre en raison de son interface intuitive et de ses puissantes fonctionnalités. Cet éditeur vidéo peut vous aider à créer une impressionnante vidéo en écran partagé. Il vous permet de couper et de fusionner des vidéos, de faire disparaître la musique et d’ajuster la luminosité, la teinte et le contraste de la vidéo. En dehors de cela, il vous fournit le style de texte, des transitions, des superpositions, etc. Par conséquent, vous pouvez modifier les détails de vos vidéos avant de les utiliser pour faire votre vidéo en écran partagé. Afin de vous aider à créer facilement une vidéo en écran partagé, cet outil d’édition vidéo affiche plusieurs pistes. Vous pouvez utiliser ces pistes pour créer votre propre vidéo en split screen. Voici les étapes pour savoir comment faire une vidéo en écran partagé via ApowerEdit.
- Téléchargez et installez ApowerEdit en cliquant sur le bouton ci-dessous.
- Importez toutes vos vidéos.
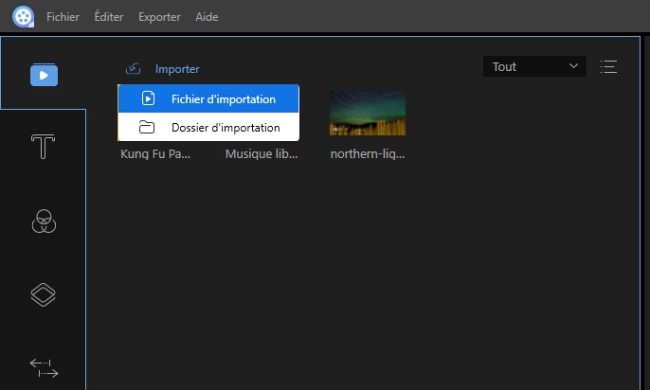
- Faites glisser et déposez une vidéo sur la piste PIP.
- Faites un clic droit sur la vidéo et choisissez « Editer ».
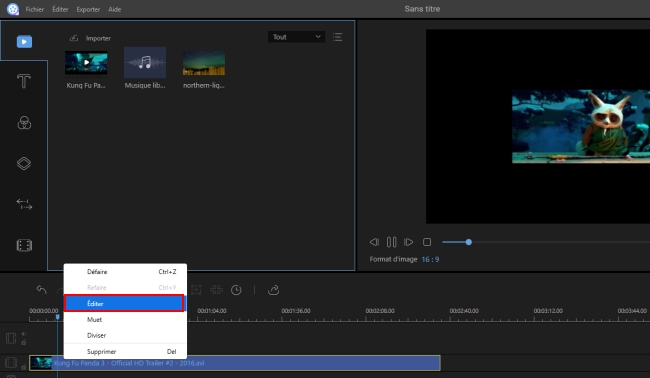
- Ajustez la taille et l’emplacement de la vidéo dans la zone d’aperçu.
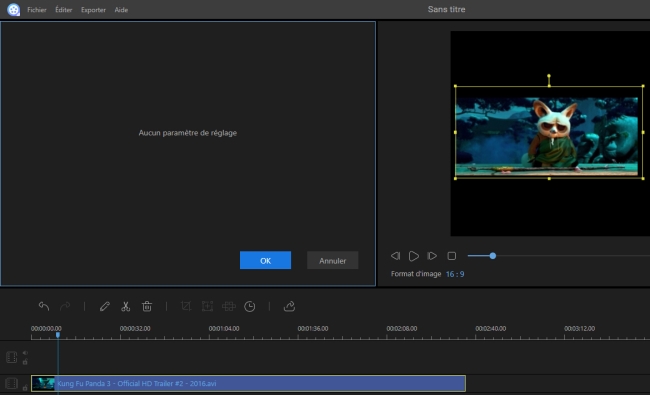
- Cliquez sur le bouton « Exporter » pour exporter la vidéo (vidéo A).
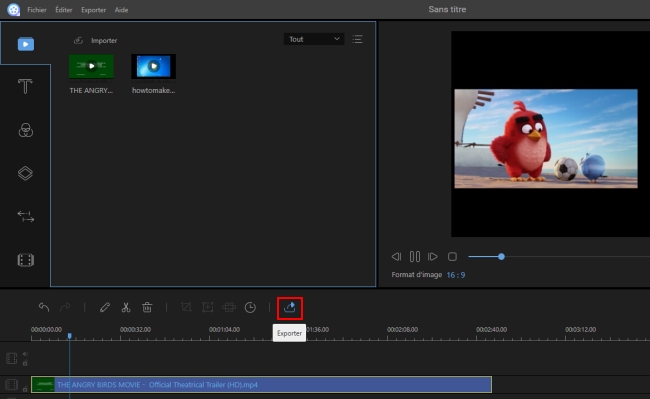
- Glissez et déposez la vidéo A sur la piste vidéo.
- Faites glisser et déposez une nouvelle vidéo sur la piste PIP.
- Clique-droit sur la nouvelle vidéo et choisissez « Editer ».
- Ajustez la taille et l’emplacement de la nouvelle vidéo dans la zone d’aperçu.
- Cliquez sur le bouton « Exporter » pour exporter la vidéo en écran partagé (vidéo B).
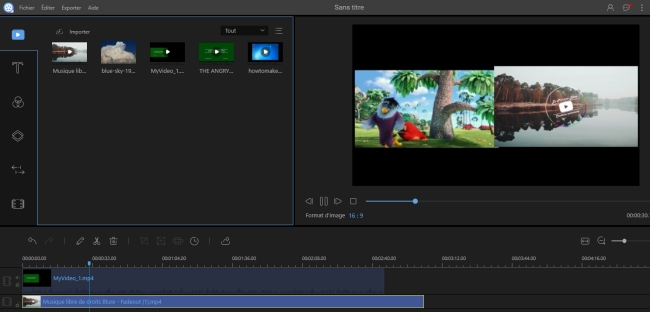
Remarque : Lorsque vous avez terminé toutes les étapes ci-dessus, vous aurez une vidéo en split screen avec deux vidéos jouées simultanément dans un seul écran. Si vous voulez faire une vidéo en écran partagé avec 3 vidéos en simultané, il vous suffit d’importer la vidéo B sur le média, de faire glisser la vidéo sur la piste vidéo, de répéter les étapes de 9 à 11 et enfin exporter la nouvelle vidéo. De plus, les étapes continueront si vous voulez faire une vidéo en split screen avec 4 ou 5 cadres vidéo.
Easy Video Maker
Easy Video Maker est un autre outil d’édition vidéo que nous recommandons, qui permet aux utilisateurs de faire une vidéo en écran partagé. Bien que cet outil ne fournisse pas aux utilisateurs une piste PIP pour éditer des vidéos, sa piste superposée peut vous aider à faire une vidéo en écran partagé. Cependant, Easy Video Maker n’est toutefois pas un éditeur de vidéo parfait. Son interface peut parfois vous confondre si vous ne le connaissez pas. Si vous êtes intéressé par cet outil, vous pouvez vérifier les étapes suivantes pour réaliser une vidéo en écran partagé.

- Téléchargez et installez Easy Video Maker sur votre ordinateur.
- Ouvrez cet éditeur vidéo et cliquez sur l’icône « Plus » pour ajouter des vidéos.
- Faites glisser et déposer une vidéo sur la piste de superposition.
- Double-cliquez sur la vidéo et ajustez la taille et son emplacement.
- Cliquez sur « RENDER » pour exporter la vidéo A.
- Glissez-déposez la vidéo A sur la piste vidéo.
- Faites glisser et déposer une autre vidéo sur la piste de superposition.
- Double-cliquez sur la vidéo et ajustez sa taille et son emplacement.
- Cliquez sur « RENDER » pour exporter la vidéo en split screen.
Conclusion
Les logiciels et les méthodes mentionnés ci-dessus sont pratiques pour faire des vidéos en split screen. Si vous cherchez un logiciel de montage vidéo pour créer facilement une vidéo en écran partagé, vous pouvez choisir ApowerEdit. Après tout, cet éditeur de vidéo convient aussi bien aux débutants qu’aux utilisateurs expérimentés. Vous pouvez certainement faire une merveilleuse vidéo en écran partagé avec elle. Quant à Easy Video Maker, vous pouvez également l’utiliser pour d’autres occasions.