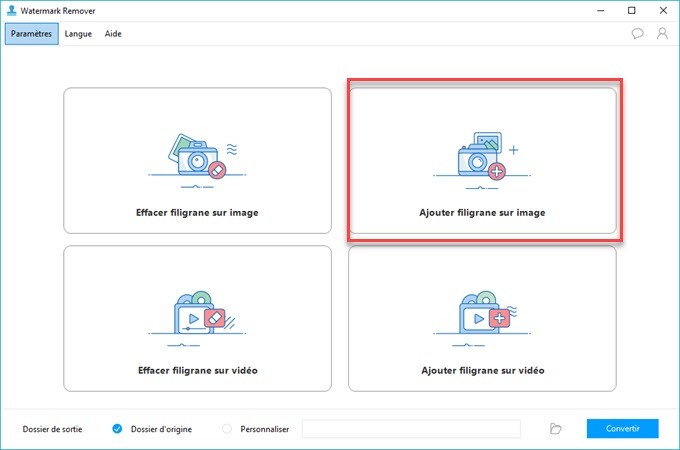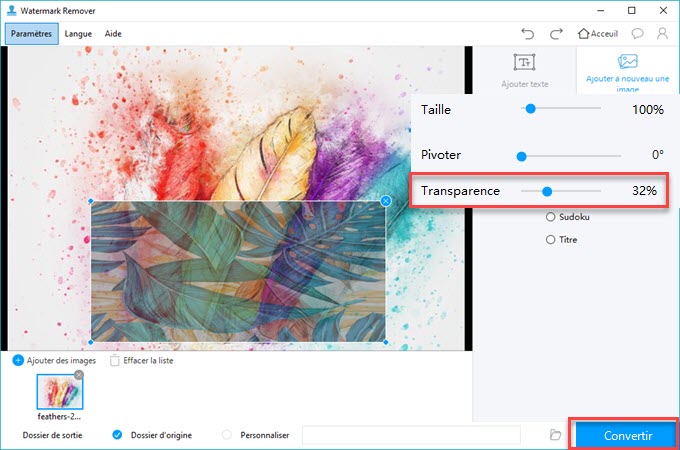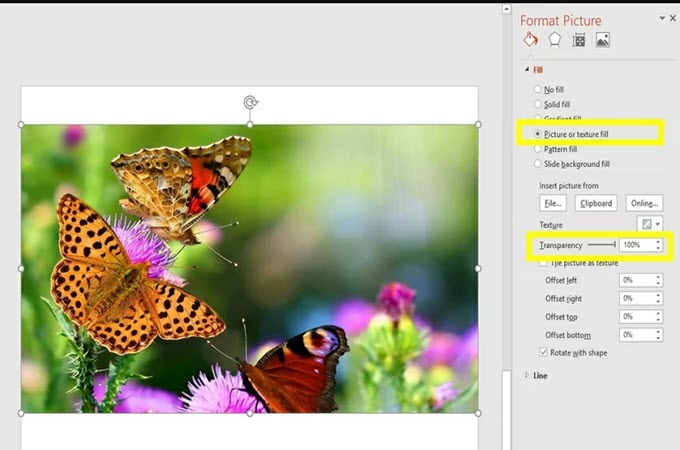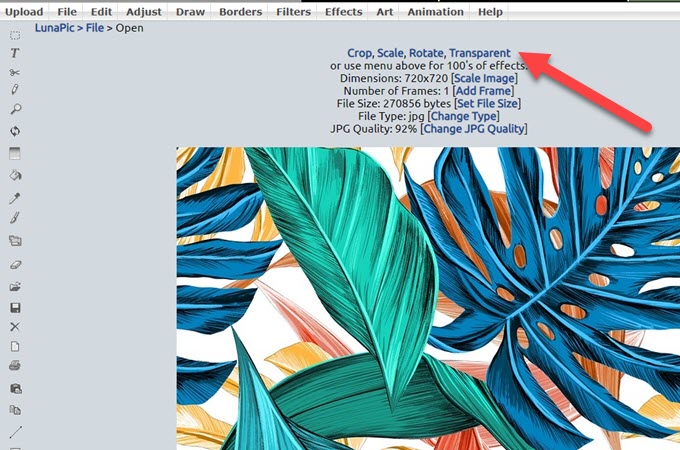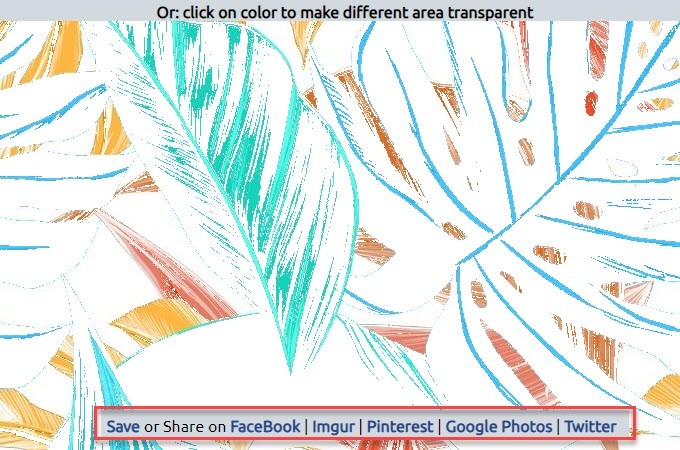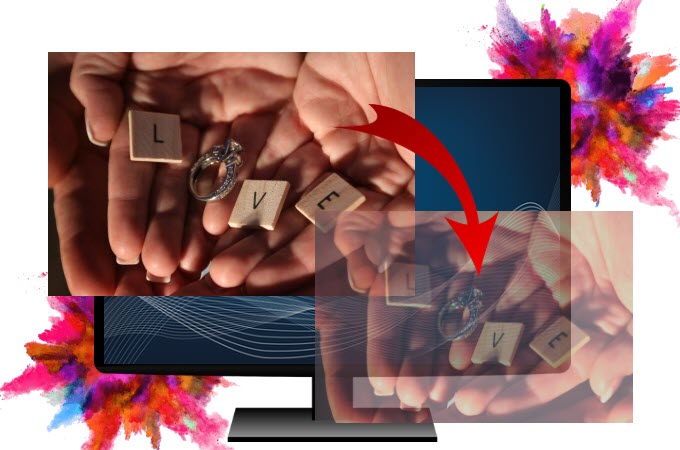
La transparence est importante lorsque vous superposez une image, un autocollant, un emoji ou tout autre élément. Ainsi, l’image de l’arrière-plan ne sera pas cachée par les détails de l’image principale. Au lieu d’utiliser le célèbre Photoshop, nous proposons des solutions simples pour rendre une image transparente plus facilement. Allons vérifier !
Les meilleures solutions pour rendre une image transparente
Apowersoft Watermark Remover
Bien que ce logiciel soit créé pour traiter les filigranes, Apowersoft Watermark Remover est également un bon exemple d’outil de retouche de photos pouvant être utilisé pour rendre des photos transparentes. Il est compatible avec la plupart des formats photo. En outre, il vous permet d’ajuster le niveau de transparence en faisant glisser le curseur. En plus de cela, vous pouvez personnaliser la taille et l’emplacement de l’image que vous souhaitez ajouter sur l’arrière-plan.
Suivez les étapes simples ci-dessous pour savoir comment rendre une image transparente.
- Téléchargez le logiciel sur votre ordinateur.
- Ouvrez-le si vous avez terminé, puis cliquez sur l’onglet « Ajouter filigrane sur image » de l’interface.
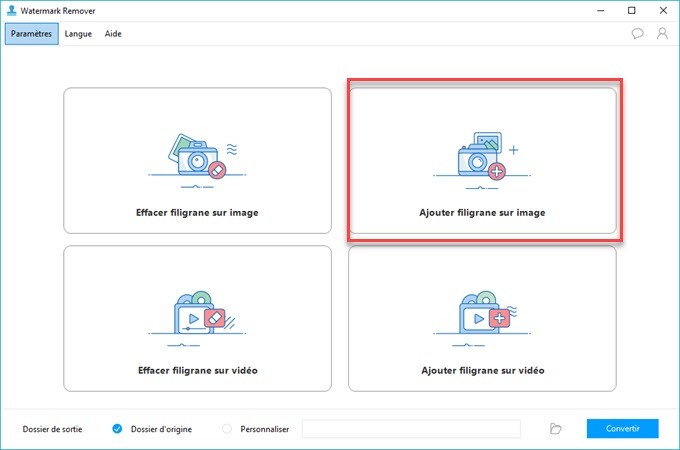
- Appuyez sur l’icône « Plus » au centre pour faire glisser les images que vous souhaitez modifier dans le logiciel.
- Une fois cela fait, cliquez sur « Ajouter image » pour sélectionner une autre photo que vous souhaitez ajouter à l’image principale.
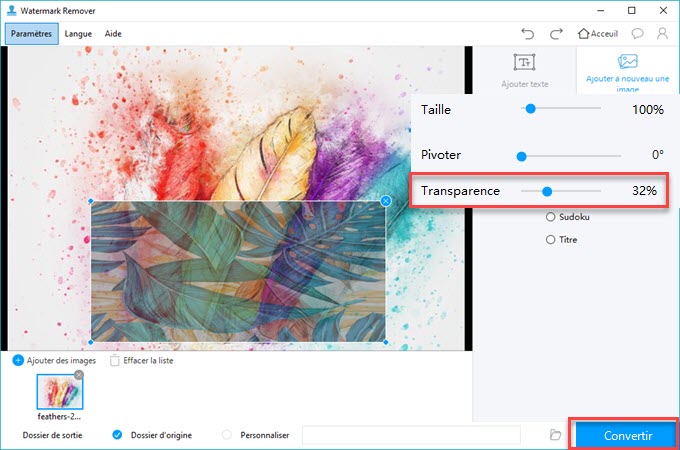
- Ajustez le niveau de transparence de votre image de 0 à 100%. Vous pouvez également personnaliser la taille, la rotation et l’emplacement.
- Ensuite, cliquez sur le bouton « Convertir » pour enregistrer les photos traitées sur votre ordinateur.
Utiliser PowerPoint
PowerPoint est couramment utilisé pour réaliser des présentations. Toutefois, vous pouvez également vous aider de cet outil pour rendre votre image transparente. Bien que cette fonctionnalité soit un peu cachée, vous pouvez simplement vous reporter au guide simple suivante. Cependant, notez que cette méthode s’adresse aux personnes qui souhaitent rendre l’image d’arrière-plan transparente.
Suivez les étapes ci-dessous pour savoir comment rendre une image transparente avec Powerpoint.
- Ajoutez une forme ou un rectangle à la diapositive.
- Une fois cela fait, cliquez avec le bouton droit sur le rectangle et sélectionnez la forme du format dans le menu contextuel.
- Choisissez « Remplissage » > Remplissage image ou texture, puis cliquez sur « Insérer une image » dans « Fichier » pour le remplir avec une image.
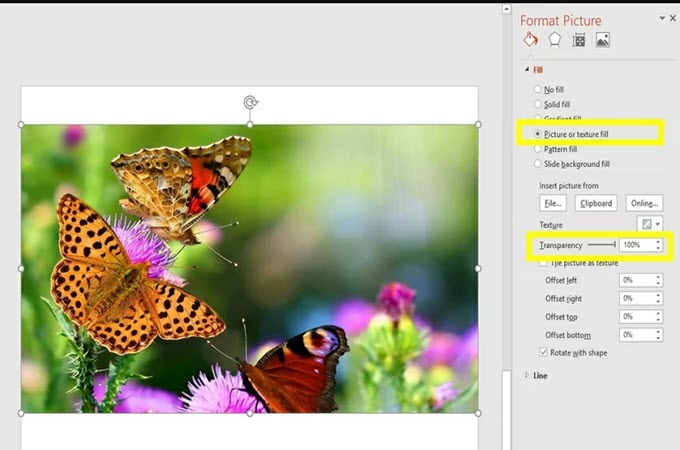
- Ensuite, utilisez la diapositive de transparence pour rendre votre image transparente.
Lunapic
LunaPic est un éditeur photo en ligne gratuit qui peut facilement vous aider pour régler la transparence d’une image. Il dispose de nombreux outils puissants pour traiter une photo, tels que corriger la couleur de la photo, ajuster l’effet, appliquer des filtres, ajouter des bordures, etc. Vous pouvez ajouter votre image à partir du Web à l’aide d’une URL ou de réseaux sociaux tels que Facebook, Flick et FireFox, en plus du téléchargement à partir de l’ordinateur.
Reportez-vous aux étapes simples pour savoir comment rendre une image transparente avec Lunapic.
- Allez à sa page officielle dans votre navigateur.
- Ensuite, appuyez sur la fonction « Upload » dans le coin supérieur gauche de l’interface pour choisir le fichier image.
- Après, cliquez ensuite sur la fonction « Transparent » pour régler la transparence.
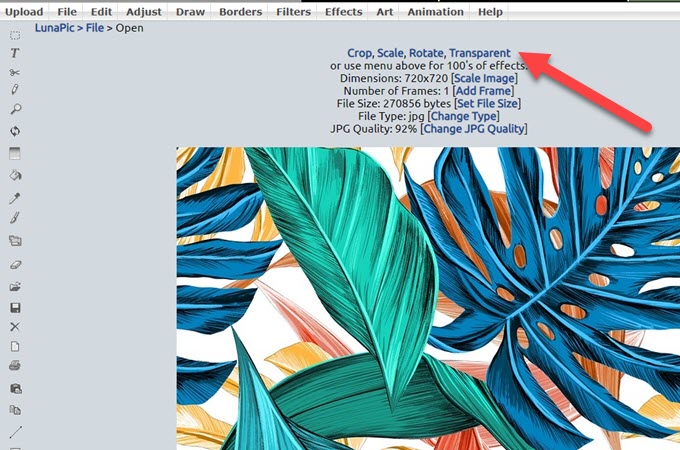
- Appuyez sur le bouton « Apply » pour traiter l’image.
- Cliquez sur l’option « Save » pour le télécharger sur votre ordinateur ou partagez-le directement sur vos comptes de réseaux sociaux.
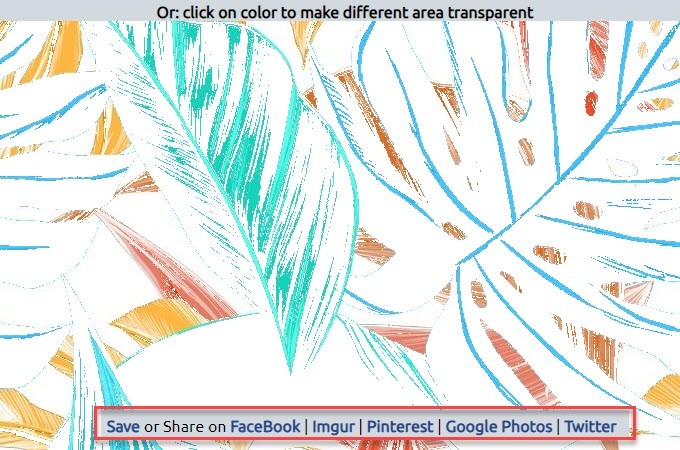
Conclusion
Ce sont les outils qui pourraient vous aider à rendre l’image transparente. Qu’il s’agisse de l’image d’arrière-plan ou de l’image superposée que vous souhaitez rendre transparente, vous pouvez trouver une solution appropriée dans cet article.