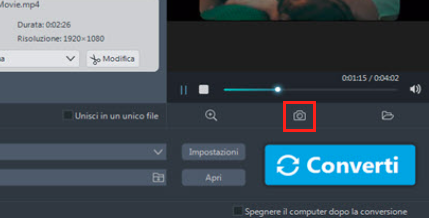I video sul computer, cellulare, tablet, TV o persino al cinema, sono costituiti da una successione di immagini. Queste immagini vengono riprodotte una dopo l’altra diverse volte al secondo, per permettere di percepire un oggetto in movimento. Generalmente, più veloce è la riproduzione, più fluido risulterà il movimento. La maggior parte dei video riproduce 24-30 immagini al secondo. Ogni immagine viene chiamata fotogramma, per questo motivo vediamo spesso la dicitura FPS(fotogramma al secondo) nelle informazioni di riproduzione. Se cercate un programma che vi consenta di estrarre immagini da un video come jpg o png, continuate a leggere.
Come estrarre immagini da un video usando Video Convertitore
Come potete capire dal nome, Video Converter Studio è uno strumento per la conversione dei dati. È in grado di leggere qualsiasi file video e audio. Una volta caricato il file nel software, potete catturare qualsiasi immagine in HD. Invece di estrarre il numero totale dei fotogrammi, questo programma consente di catturare gni singolo fotogramma.
Vantaggi:
- Supporta diversi formati video.
- Mantiene la qualità originale.
- Permette agli utenti di personalizzare il valore della frequenza dei fotogrammi.
- Supporta l’estrazione dei fotogrammi di più video nello stesso momento.
Guida per estrarre immagini da un video con Video Convertitore:
- Per prima cosa scaricate e installate il software cliccando il seguente pulsante.
- Cliccate “Aggiungi file” nell’interfaccia principale per caricare il video. Potete anche trascinarlo dal desktop del vostro computer.
- Cliccate “Riproduci” in basso a destra e cliccate “Esegui screenshot” per catturare il fotogramma.
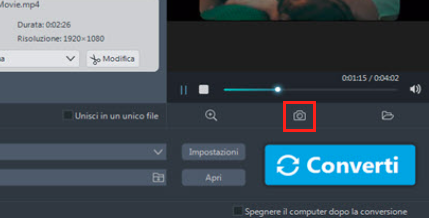
- Cliccate su “Apri cartella screenshot” e si aprirà la cartella in cui è stato salvato il vostro screenshot.
Consiglio: Se volete regolare le proprietà dell’immagine, quali il colore o aggiungere un logo, potete cliccare su “Modifica” prima di catturare l’immagine.
Altri due programmi per estrarre immagini da un video
VLC Media Player
VLC è un lettore multimediale molto popolare disponibile su diverse piattaforme. Permette di catturare immagini da video in modo simile al precedente programma. Prenderemo Windows come esempio.
Aprite VLC sul vostro computer. Cliccate “Multimedia” in alto a sinistra dell’interfaccia e cliccate “Apri File”, o la combinazione “Ctrl+O” per aggiungere un file. Scegliete il fotogramma e cliccate su “Video” nella parte alta dell’interfaccia principale, cliccate su “Cattura schermata” per estrarre il fotogramma.

VirtualDub
VirtualDub è un altro programma che consente di catturare immagini dai video. Il problema principale è che non supporta direttamente il formato MP4, MKV e MOV, ma è necessario installare un plugin aggiuntivo FFmpeg. VirtualDub permette di salvare qualsiasi fotogramma in modo molto veloce.
Lanciate VirtualDub, aprite il file video cliccando su “File” > “Apri” o semplicemnte trascinando il file nell’interfaccia principale. Cliccate poi “Esporta” > “Sequenza immagine”. Inserite o modificate il nome del file e scegliete una cartella per le immagini. Selezionate il formato e cliccate su “OK” e aspettate il salvataggio dell’immagine.
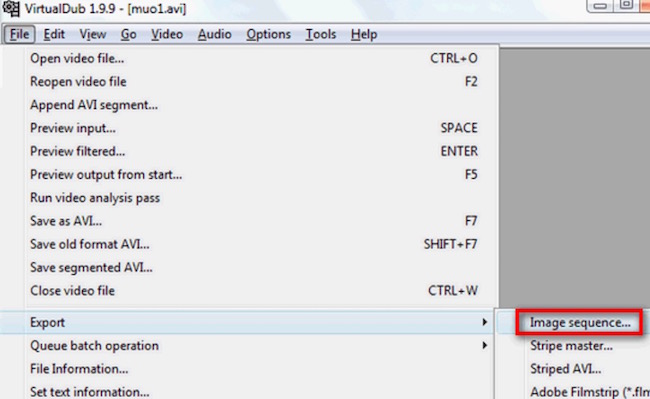
Conclusioni
Per comprendere meglio i metodi di estrazione delle immagini dai video, potete consulare la seguente tabella.
| Video Convertitore | VLC Media Player | VirtualDub | |
|---|---|---|---|
| Sistemi operativi compatibili | Windows | Windows, Mac, Linux, Unix | Windows |
| Facilità di utilizzo | |||
| Formati video supportati | Quasi tutti | Quasi tutti | Tutti, eccetto MP4, MKV e MOV |
| Altre funzioni disponibili | Conversione/Download/Registrazione/ Riproduzione/Modifica video e creazione MV | Riproduzione video | Download/Modifica video |
| Disponibilità | Gratuita & Pagamento | Gratuita | Gratuita |