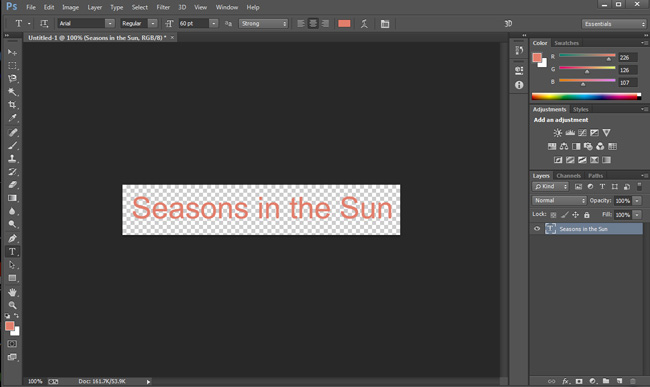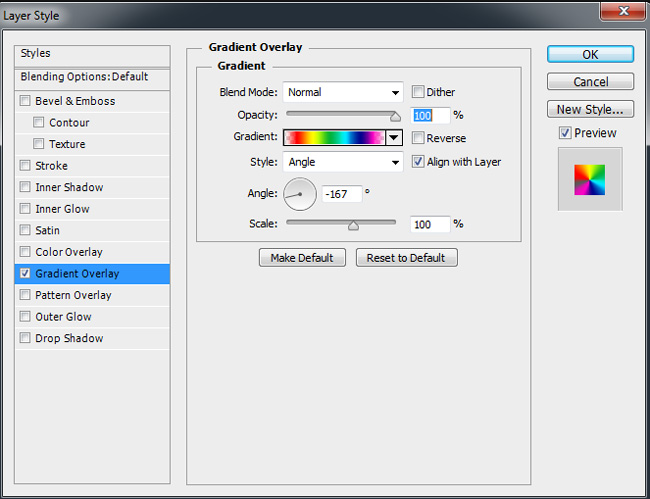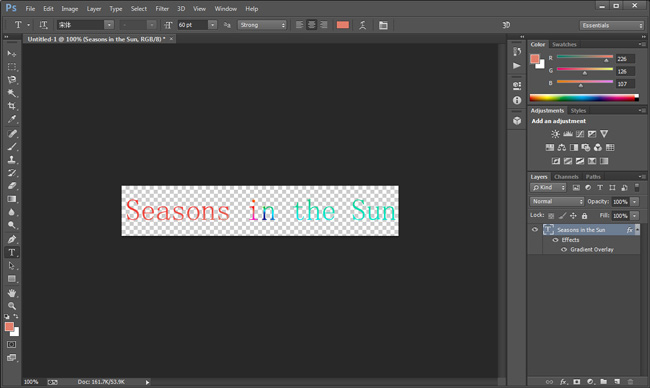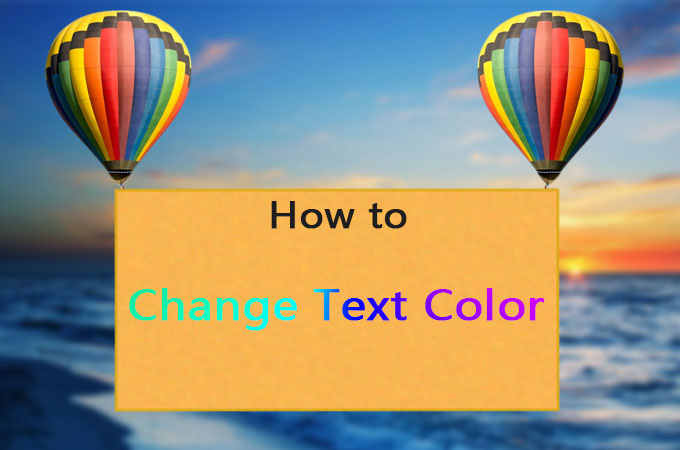
In questo articolo parleremo di come modificare il colore del testo di un video sia che vogliate creare un video professionale, sia che vi stiate semplicemente divertendo con gli amici ad aggiungere frasi divertenti nei video. Di seguito troverete i migliori editor per apportare tutte le modifiche necessarie e dei suggerimenti pratici.
Come creare il colore del testo e aggiungerlo nei video
Suggerimenti relativi al colore font
Suggerimenti per la scelta del colore font
Per creare la perfetta nota, è fondamentale scegliere un colore che si abbini con lo sfondo del testo. Una semplice regola per fare ciò è quella di evitare colori troppo brillanti, quali rosso e verde accesi. Questi colori sono infatti difficili da leggere sullo schermo. Impostare il colore bianco con bordo nero, invece, rappresenta sicuramente una scelta migliore. È inoltre più facile da abbinare con qualsiasi sfondo. Un’altra alternativa è quella di scegliere il colore in base all’umore del video.

Suggerimenti per la scelta della tipologia di font
Un’altra scelta importante è la tipologia del font utilizzato. Un corretto font, vi aiuterà infatti a catturare maggiormente l’attenzione. Un font non abbinato allo stile del video invece potrebbe addirittura mandare il messaggio sbagliato. Un consiglio che possiamo darvi è quello di evitare font con le grazie quali Times New Roman. La proiezione di linee alla fine delle lettere è infatti difficile da leggere in video. Font quali Arial, Antique, Calibri, ecc. sono migliori in quanto semplici e puliti.

Suggerimenti per la scelta della dimensione del font
Il colore, la tipologia e la dimensione del font sono fattori importanti a cui dovete fare attenzione. Un testo troppo piccolo è difficile da leggere e provoca frustrazione negli spettatori. Considerate inoltre che le persone potrebbero visualizzare il video dai propri dispositivi mobili o tablet. Un testo troppo grande, al contrario, occupa troppo spazio, nascondendo parte del video. Non c’è una dimensione standard che vada bene per tutti i video, è necessario cercare un equilibrio.

Modificare il colore del testo di un video
Adobe Photoshop CC è uno dei migliori e più famosi strumenti di modifica foto. Offre diverse opzioni di modifica e di creazione di testo con immagini. Prima di modificare il video, potete utilizzare Photoshop per creare un testo. Di seguito trovate i passaggi dettagliati.
- Scaricate e installate Adobe Photoshop CC.
- Create un nuovo livello e digitate il testo.
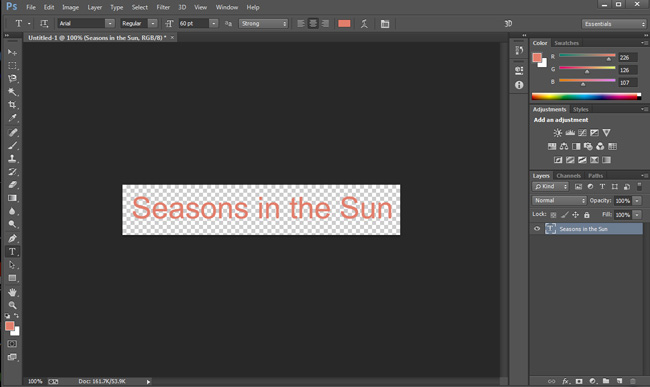
- Cliccate “fx” in alto a destra e scegliete “Strumento sfumatura”.
- Scegliete il gradiente che preferite tra le opzioni.
- Regolate l’angolo e cliccate “Ok”.
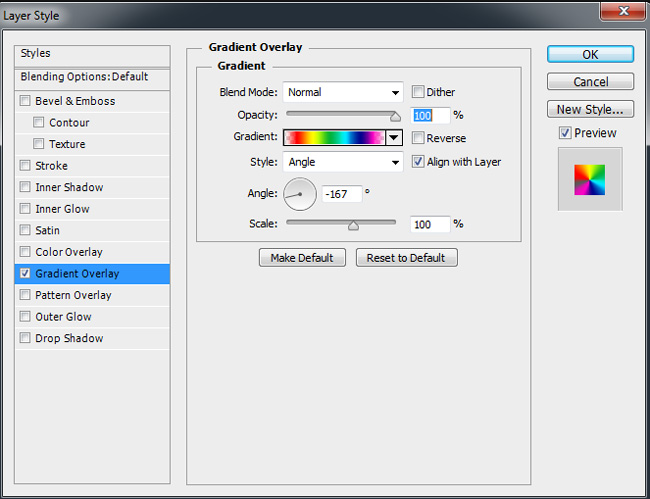
- Cliccate “File” > “Salva come” per salvare il vostro testo.
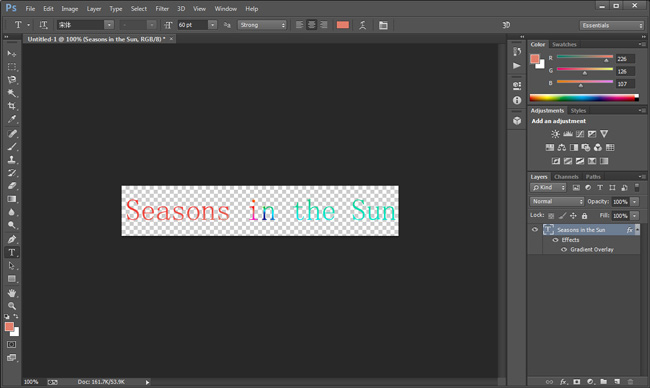
Nota: il formato PNG consente di esportare il testo con sfondo trasparente, per poterlo utilizzare come nota per il vostro video.
Aggiungere il testo al video
Dopo aver creato una nota con Adobe Photoshop CC, è necessario aggiungerla nel video. Potete aggiungere testo al video con ApowerEdit. È un programma professionale completo ma molto semplice da utilizzare. Continuate a leggere per sapere come fare.
- Scaricate e installate ApowerEdit cliccando il seguente pulsante.
- Lanciate il programma e aprite il video che desiderate modificare.
- Cliccate con il tasto destro il file multimediale e scegliete “Aggiungi al progetto”.
- Trascinate il testo nella traccia foto.
- Cliccate con il tasto destro la foto e scegliete “Modifica”.
- Modificate l’immagine con il testo.
- Cliccate “Esporta” > “Esporta video” per generare il video.

ApowerEdit è un editor che offre anche diversi stili di testo, per cui è possibile creare note utilizzando direttamente questo programma. Se pensate che Photoshop sia troppo professionale e complicato, potete utilizzare ApowerEdit. Con questo strumento potete anche modificare il colore del testo di un video.
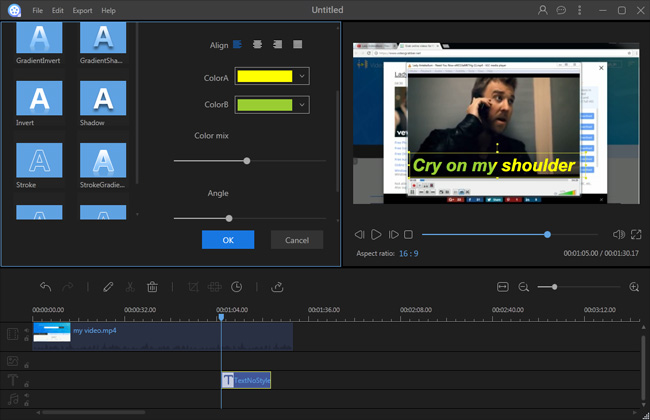
Conclusioni
Tutti gli strumenti consigliati sono molto utili per modificare il colore del testo di un video. Speriamo che possiate trovare il migliore per voi così che possiate iniziare immediatamente a creare e condividere meravigliosi video.