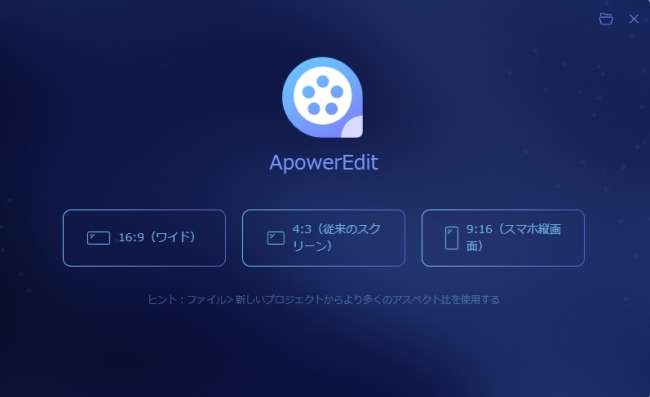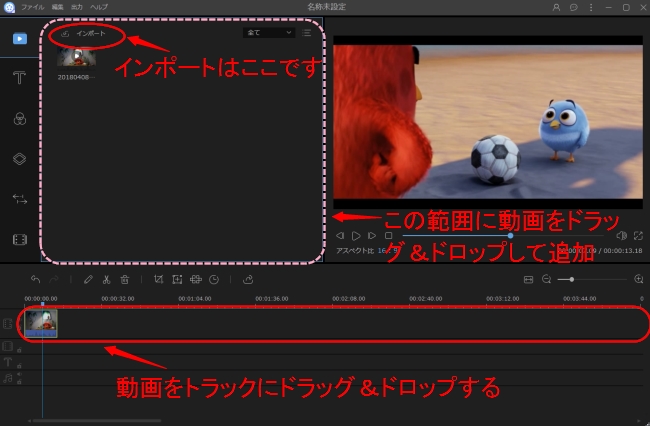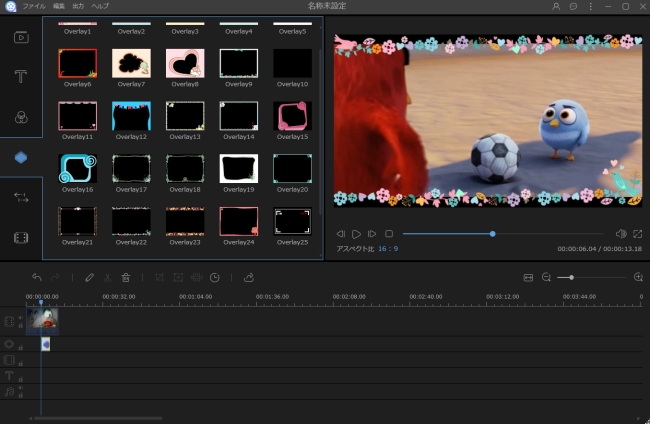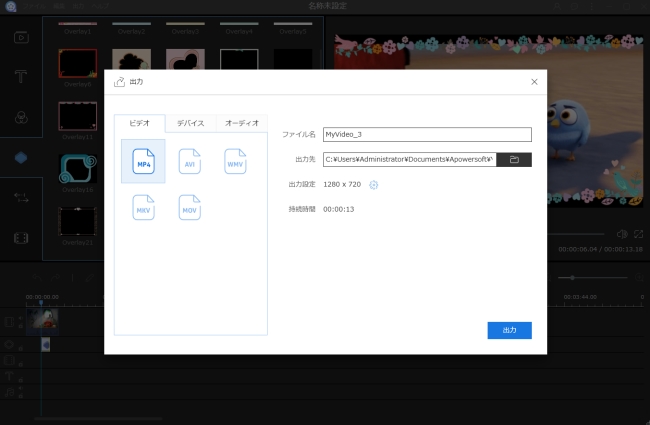枠は写真にとってとても大切だと皆さんが知っていますよね。枠をつけると写真はもっと魅力的になれます。同じように、動画に特別な枠をつけてFacebookやInstagramにアップロードしたら、きっと人気があります。実は、枠をつける動画をアップロードすることはもうInstagramでトレンドになりました。
もしその方法を知りたければ、この文章を読んでください。迅速かつ効果的に動画に枠をつけるプログラムを4つご紹介します。
ビデオに枠をつける方法
ApowerEdit
ApowerEditはWindows、Mac OS、iOS、Androidに対応している素敵な動画編集ソフトです。トリミングや分割、結合、カットなどさまざまな機能が内蔵しています。それ以外、カラーバランス、スピード調整、キャプション、視覚効果の適用などいくつかの専門的な機能も持っています。そして枠の様式も多く、パーティー用から正式な枠スタイルがあり、必要に応じて選択していいです。動画に枠線を追加する方法は以下の通りです。
- 下の「ダウンロード」ボタンをクリックしてソフトをダウンロードしてインストールします。
- ソフトを実行して望んでいるアスペクト比を選択してプロジェクトを開始します。
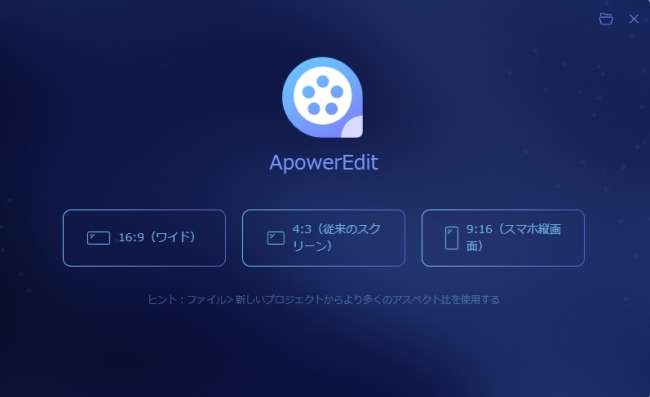
- 「インポート」をクリックして動画をソフトに追加します。或いは動画をドラッグ&ドロップして追加します。その後、動画を下のトラックのところにドラッグ&ドロップします。
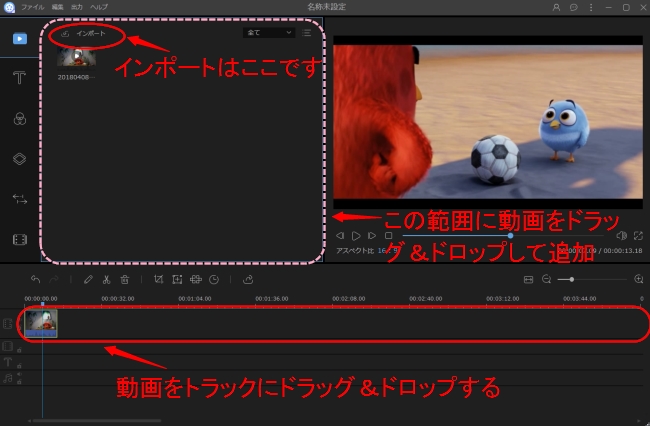
- 「オーバーレイ」をクリックして、お好みの枠を選択します。その後、下のトラックにドラッグ&ドロップします。異なる枠を使用したければ、枠の持続時間を設定していいです。
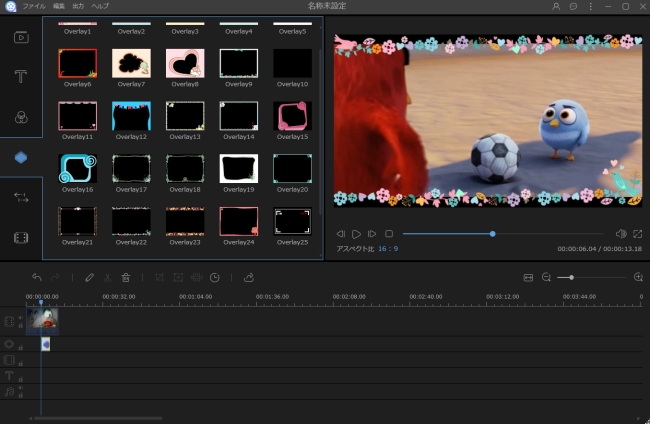
- 「出力」をクリックして、フォーマットと品質を設定してから、すぐにパソコンに保存されます。
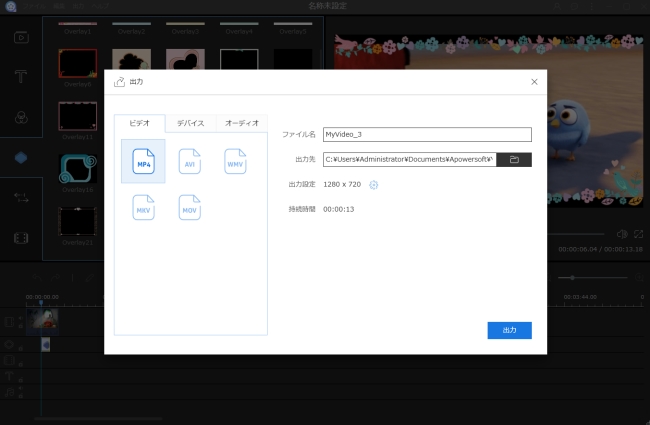
iMovie
Macで動画を編集したい時にいつもiMovieが思いつきます。これはMac OSのデフォルトのビデオエディタです。動画を分割や結合、字幕を入れるなどの基本的な編集機能を全て持っています。しかも動画に多彩なフレームをつけることができます。
「背景」タブをクリックして、お好みのフレームを選択してタイムラインに追加します。その後、動画を追加して、オーバーレイトラックにドラッグ&ドロップします。「オーバーレイ」をクリックして、動画を調整した後で、出力して保存します。

Diptic
もう一つの動画に枠をつけるソフトはDipticです。2つのバージョンがあります。1つはiOS向けで、もう1つはMac向けです。Dipticは動画コラージュやスライドショー、プレゼンテーションなどを作れます。フィルター、テキストの追加と輝度、彩度、色調、コントラストの調整ができます。それ以外、動画に枠をつけることもできます。しかも枠の厚さ、色、テクスチャの変更も自由です。アプリストアからダウンロードできます。
アプリをインストールしてから実行して、編集したい動画を追加します。「Effects(エフェクト)」>「Border(枠)」をタップします。そこから枠の大きさと他の設置を調整します。終わったら出力して共有することができます。

Squaready for Video
これはInstagramでとても好評を得ている動画に枠をつけるアプリです。それは動画を四角に作成できるわけです。また、トリミングや動画の回転、音声をオフなどの機能がある素敵なアプリです。フィルターの追加とテキスト付きはもちろん、動画に枠を付けることもできます。枠の選択は自由で、動画に適応するのを選んでいいです。
「Import(インポート)」タブをタップして動画をアップロードします。左下にある「color tools (カラーツール)」をタップして動画に似合ってる色を選びます。完了後、ギャラリーで保存、それとも共有します。

結論と比較
以下のフォームは上記のプログラムの直接的な比較です。
| iMovie | Diptic | Squaready for Video | |
|---|---|---|---|
| 利点 | 個性的な枠;たくさんの編集ツール | 使いやすい;完全なフレーム/枠コントロール | 直感的なインターフェイス;枠を個性にする |
| 欠点 | Macしか使用できない;限られたフォーマット形式 | 無料バージョンはフレームの調整ができません | 無料版には広告があります |