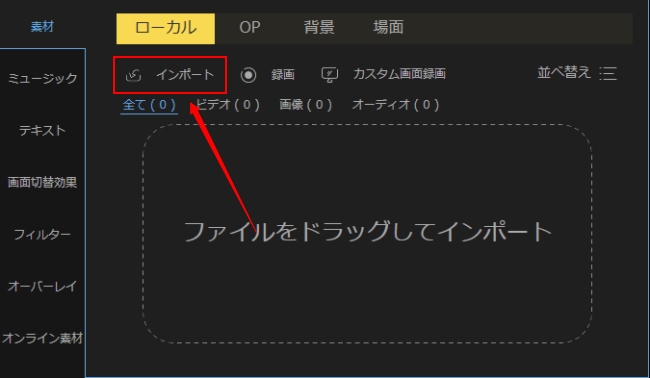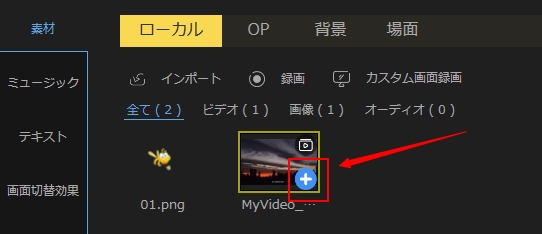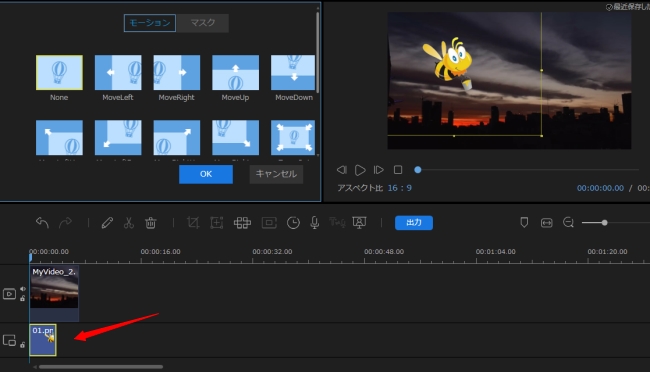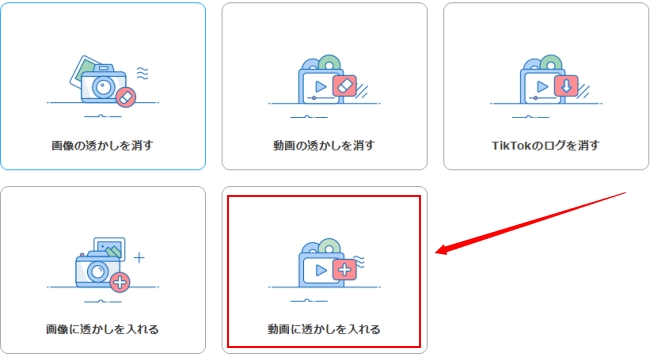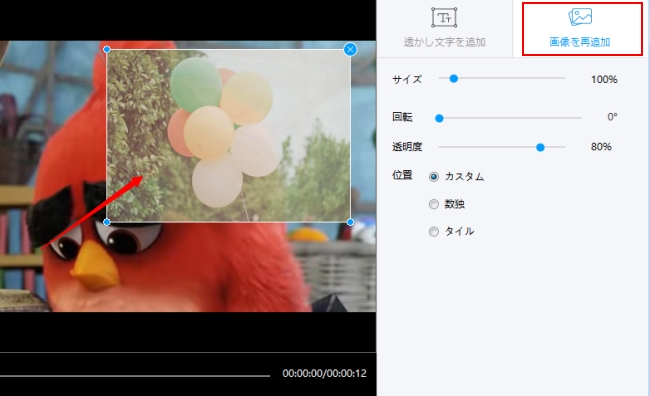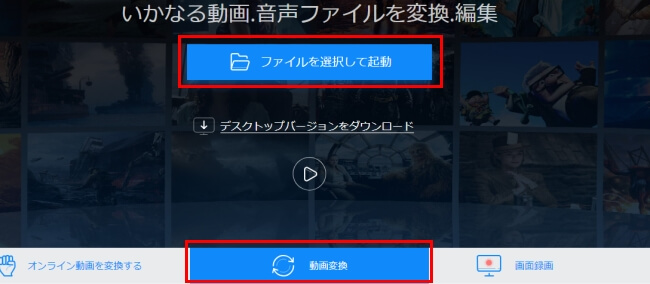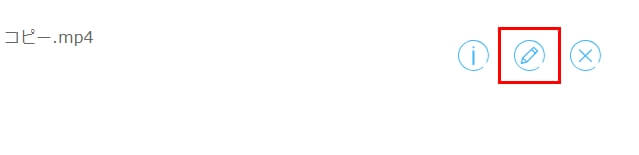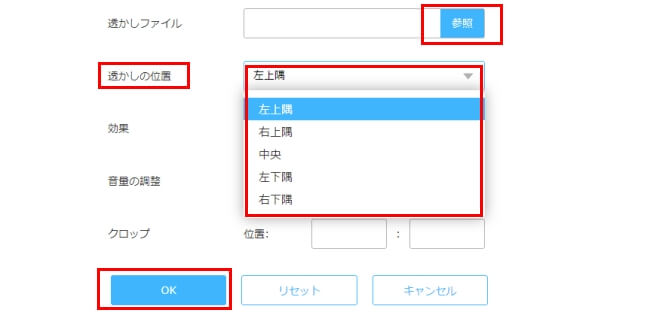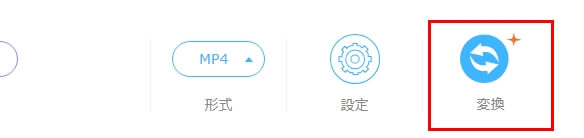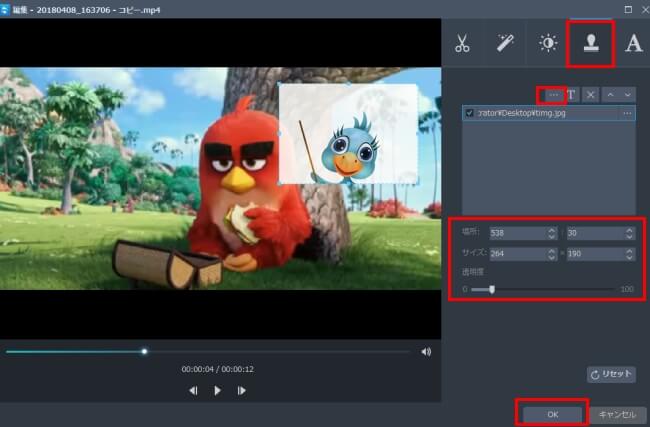動画に画像を追加したい原因はたくさんあります。例えば動画の不正使用を避けたり、画像で動画をさらに説明したりすることなどです。けれど初心者にとってPrなどのプロ動画編集ソフトはさすがに使えないため、何か使い方が簡単で機能が多いソフトがありませんか?今回の記事では、動画に画像を入れる方法と利用できるおすすめソフトをみなさんに紹介したいと思います。
ウォーターマークを追加するオンラインソフト
BeeCut
BeeCutは編集機能が豊富に内蔵されている動画編集ソフトであり、初心者の方々のために開発者がその使い方はできるだけ簡単に設定しています。つまり、クロマキー合成や逆再生、PIP、写真スライドショーの作成、フリーズフレームなどの高度機能がありますが、簡単な数回クリックだけで実現できます。そのおかげで、動画に画像を貼り付ける方法もとても簡単です。
- 以下のボタンからBeeCutを入手してインストールします。その後起動します。
- 「インポート」をクリックして動画と画像を導入します。
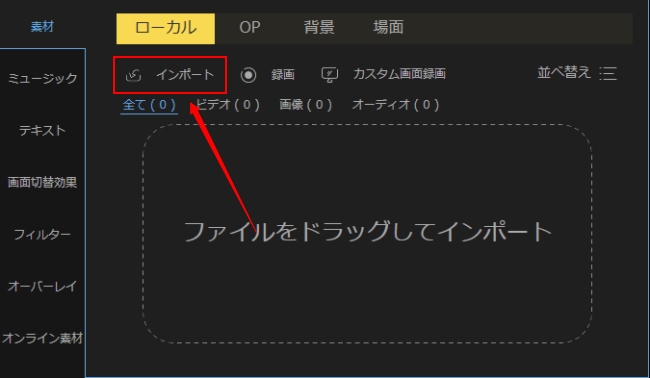
- マウスを素材の上に移動して「+」が表示され、それをクリックしてタイムラインに載せます。(まずは動画をタイムラインに載せます)
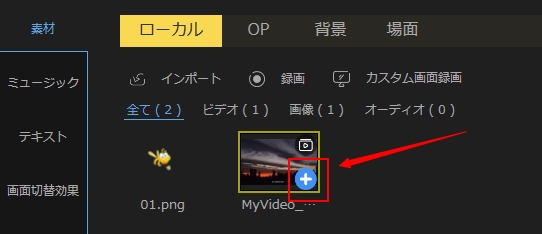
- 画像をドラッグ&ドロップして二番目のトラック(PIPトラック)に載せると、既に動画の上に写真を貼り付けました。
- タイムライン上の画像素材をダブルクリックして、サイズや表示場所を調整します。
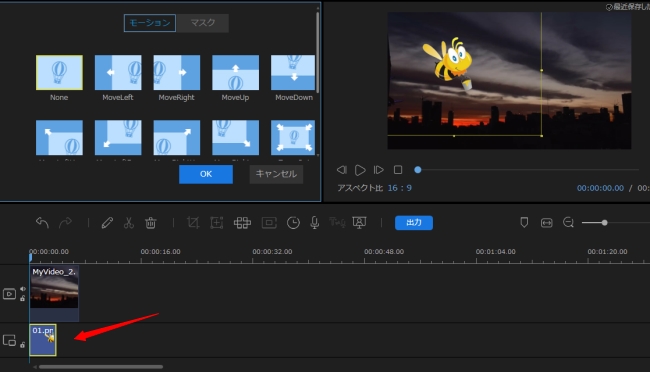
- 最後に「出力」を押して写真が追加した動画を保存します。
透かし消去ソフト
主に動画と画像のウォーターマークを消す・画像と動画に透かしを入れることができる便利ソフト「透かし消去ソフト」も動画に画像を入れることができます。使い方はとても簡単で、全部3ステップだけですので、誰でも手軽に短時間内出来上がります。動画の上に写真を貼り付ける方法について、以下の内容をご参考ください。
- 以下のボタンからソフトをダウンロード&インストールします。その後立ち上げます。
- 「動画に透かしを入れる」を選択して「+」を押して動画を導入します。右側で「画像を追加」をクリックして画像を選んでインポートします。そうすれば動画の上に画像を重ねることができました。
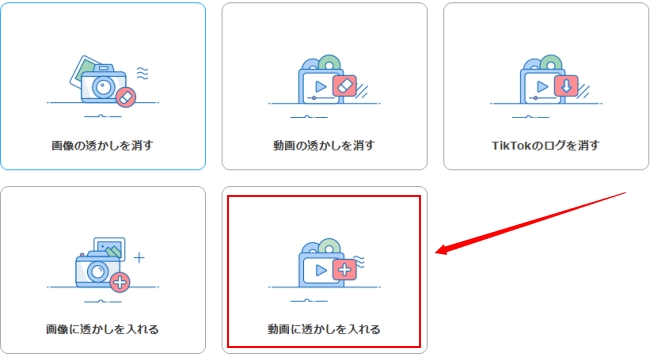
- 右側で画像のサイズや場所、透明度などを設定します。
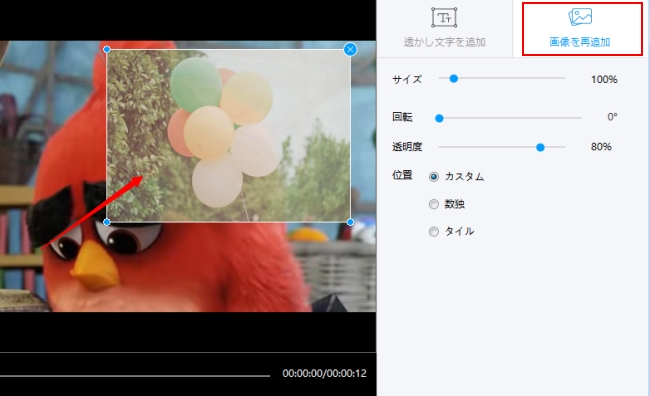
- プレビューして問題がなければ、底部で出力フォルダーを指定して写真が追加された動画を保存します。
Video Grabber
このオンラインソフトは一般的にダウンローダとして使用されますが、動画変換や編集などの機能も備わります。内蔵の編集機能により、ユーザーは動画に静止画を入れることができます。また、透かしの位置を左上/右上隅、左下/右下隅、中央に変更できます。さらにトリミング、クロップ、エフェクトを追加などの編集機能も使いやすいです。詳しい使い方は以下にあります。
- Video Grabberのサイトにアクセスして、「動画変換」を押します。
- 「ファイルを選択して起動」をクリックして動画をインポートします。
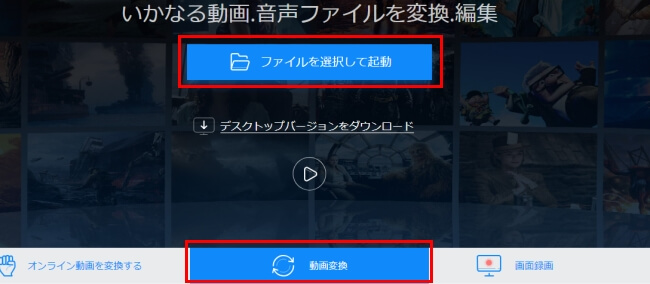
- 鉛筆型アイコンをクリックして動画編集パネルに入ります。
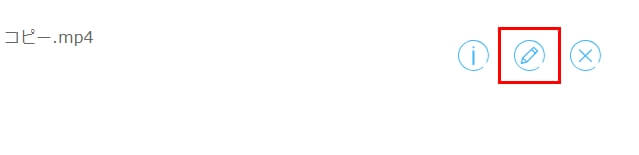
- 「参照」をクリックしてパソコンから画像を選んでインポートします。「透かしの位置」で配置したい位置を選びます。
- 「OK」をクリックして設定を確認し、メインインターフェイスに戻ります。
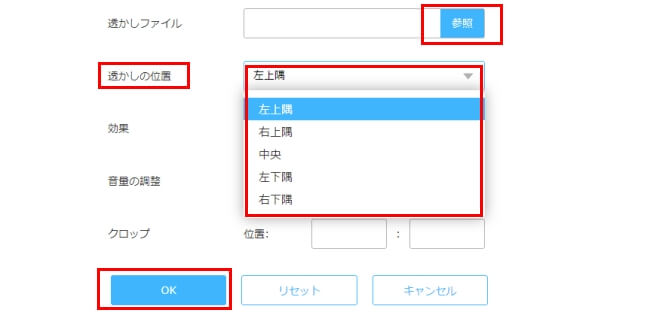
- 「変換」を押すと保存開始します。
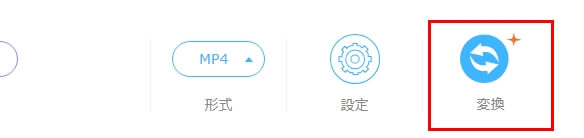
ヒント:初めてこのWebサービスを起動する時、起動ツールをダウンロードしてインストールするように指示されます。心配しないでください。このツールはとても小さくて安全です。
透かしの位置を変えたければ、「透かしの位置」のドロップダウンメニューの中でご希望の位置を選択していいです。
動画変換マスター
動画変換マスターは、ビデオの編集と変換で強力な機能を備えているソフトです。複数の編集オプションを提供されており、動画の上に画像を貼り付けることもできます。また、画像とテキストを含む2種類のウォーターマークをサポートしています。さらに、透かしの位置、透過性、サイズの面でカスタマイズするためのオプションもいくつか用意されています。
- 下の「ダウンロード」ボタンをクリックして、動画変換マスターをダウンロードしてからインストールします。その後動画をインポートします。無料ダウンロード
- 「編集」をクリックして動画編集パネルに入ります。

- ウォーターマークのアイコンをクリックして赤枠に囲まれたタブを押して画像を追加します。
- 画像のサイズや位置、通過性を設定します。
- 「OK」ボタンをクリックして変更を完了します。
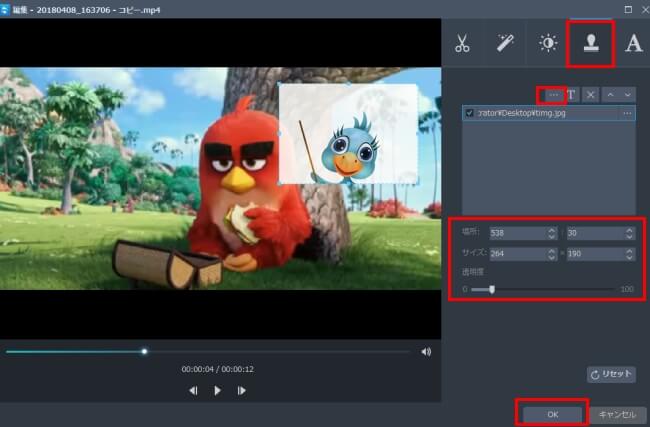
- 「変換」を押して保存開始します。

ヒント:テキストウォーターマークも編集することができます。「テキストを追加」ボタンをクリックしてテキストを入力します。

スマートトリック:ビデオファイルのサイズを定義する
幸いに、このソフトには出力したビデオファイルのサイズを定義するために、かなりのオプションを提供しています。この機能はファイルのサイズを縮小するのに非常に実用的です。出力ビデオの定義を心配しないでください。それはビデオのクオリティを低下することはありません。
上記は動画に画像を貼り付ける解決策です。あなたが役に立つと思うことを願っています。この問題についてご不明な点がございましたら、ご意見をお寄せください。