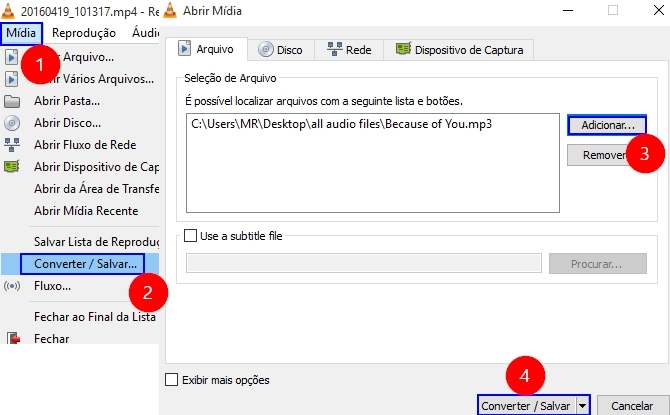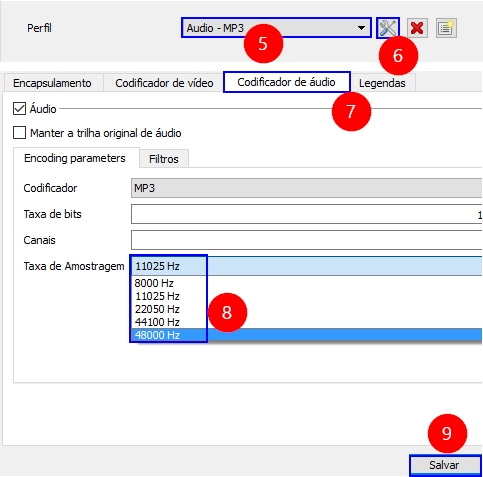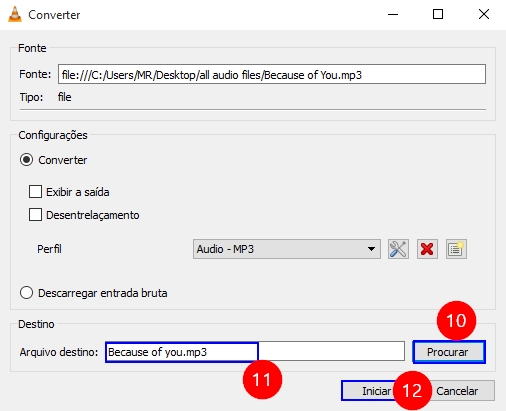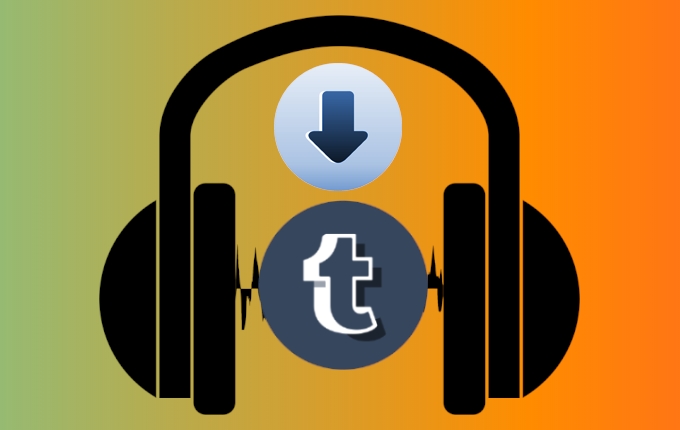
Sou apaixonado por música, gosto de criar canções e compartilhá-las na internet. Agora quero fazer o upload da minha música em um site que suporta apenas 44.1 kHz, mas minha gravação está em 48 kHz. Existe algum conversor de taxa de amostragem que seja bom e fácil de usar? Qualquer ajuda é bem-vinda.
Não se preocupe. Na realidade, há muitos programas disponíveis para resolver o seu problema. Se você ainda não encontrou ferramentas para converter a taxa de amostragem das suas músicas, recomendo: Google VLC, Video Grabber e Conversor de Vídeo. Uso essas opções há bastante tempo e sempre obtive ótimos resultados.
3 Práticos Conversores de Taxa de Amostragem
Reprodutor de Mídias VLC
O VLC é um reprodutor de mídia gratuito muito popular. Ele pode ser usado em quase qualquer plataforma, como sistemas operacionais de desktop, celulares Android, Windows Phone e iOS. Não só suporta vários tipos de vídeos e formatos de áudio, mas também a conversão entre vídeos, entre áudios, e de vídeo para áudio. Você já usou esta ferramenta para fazer conversão de taxa de amostragem?
Se ainda não, veja como usar:
- Antes de começar, você precisa baixar e instalar o programa no seu computador.
- Inicie o programa, clique em “Mídia” > “Converter” > “Salvar”. Clique em “Adicionar” na janela pop-up para inserir o arquivo que deseja converter. Aperte em “Converter/Salvar” na parte inferior.
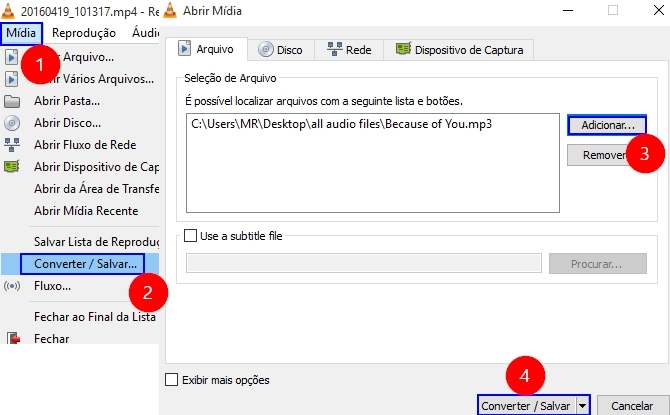
- Na próxima janela, selecione o formato de saída do áudio no menu suspenso “Perfil”. Depois, clique no ícone “Configurações” perto de “Perfil”. Ali você pode definir codec, taxa de bits, canais e taxa de amostragem, bastando clicar na terceira aba “Codec de áudio”. Defina, de acordo com as suas necessidades, a taxa de amostragem em 8000 Hz, 11025 Hz, 22050 Hz, 44100 Hz ou 48000 Hz. Clique em “Salvar”.
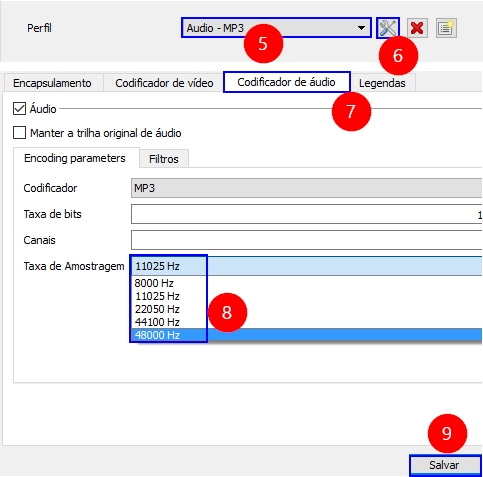
- Você pode digitar o nome do seu arquivo (ex: “musica.mp3”) e definir a pasta de destino a partir da opção “Buscar”. Para converter 44.1 para 48 kHz ou outras taxas que desejar, clique no botão “Iniciar”.
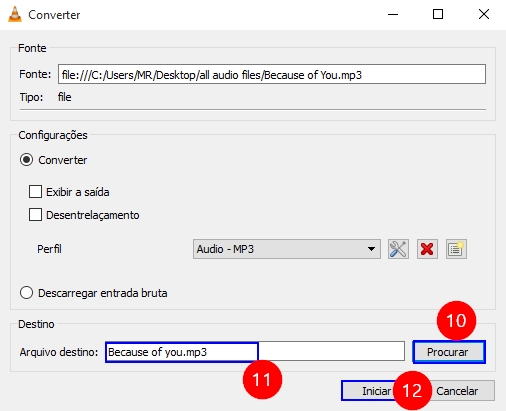
Video Grabber
Como o nome sugere, este programa permite que você baixe vídeos de sites populares como YouTube, Vimeo, Dailymotion e muitos outros. Além disso, ele pode ajudá-lo a converter formatos de vídeo, de áudio e de vídeo para áudio, tudo de forma fácil. Ele também facilita que você grave a atividade da sua tela.
Como usar o programa para converter a taxa de amostragem de áudio:
- Abra o Video Grabber no seu navegador. Este serviço online gratuito requer que você tenha uma conexão ativa com a internet.
- Clique na segunda aba – “Converta Vídeos”, clique em “Selecione arquivos para iniciar > Iniciar programa > Selecionar Arquivo > Abrir”.
- Aperte em “Formato” e escolha entre MP3 ou outros formatos de áudio. Clique em “Configurações > Áudio > Escolha a taxa de amostragem de 8 kHz, 44.1 kHz, 48 kHz, 96 kHz”, etc. Clique “Ok > Converter”.
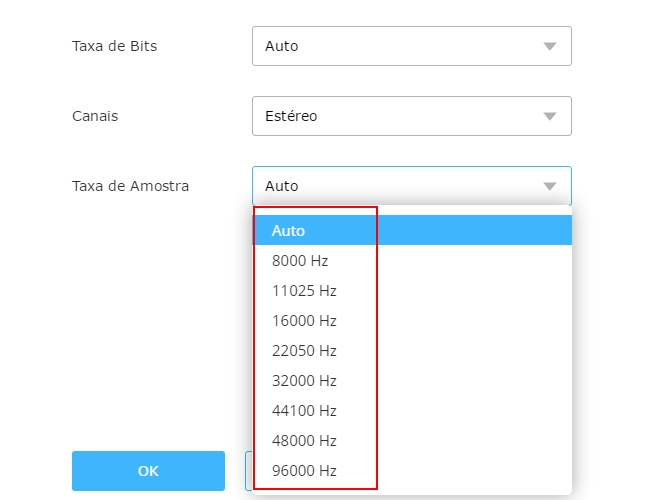
Conversor de Vídeo
Se você não gosta de usar serviços online ou fica incomodado usando o VLC para converter arquivos, tente usar este poderoso conversor de taxa de amostragem – Conversor de Vídeo. Ele suporta a conversão de qualquer tipo de áudio ou vídeo, incluindo MP4, AVI, WEBM, WMV, MOV, FLV, 3GP, ASF, MP3, OGG, M4A, AAC, etc. para outros formatos populares e raros. Além de converter áudio e vídeo, também é possível usá-lo para fazer edições, como ajustar efeitos de vídeo (contraste, saturação, volume, brilho), adicionar imagens ou marcas d’água, cortar, girar, ajustar e muito mais. Se você possui requerimentos específicos para o seu vídeo, o programa certamente vai lhe ajudar.
Veja abaixo como utilizar:
- Clique no botão de download abaixo e prossiga com a instalação do programa no PC.
- Clique no botão “Adicionar arquivos” para carregar o seu arquivo para a conversão. Selecione o formato de saída que você desejar acessando o menu suspenso “Perfil”. Clique em “Configurações” para definir a taxa de amostragem. Aperte “Ok” e “Converter” para começar a conversão da taxa de amostragem.
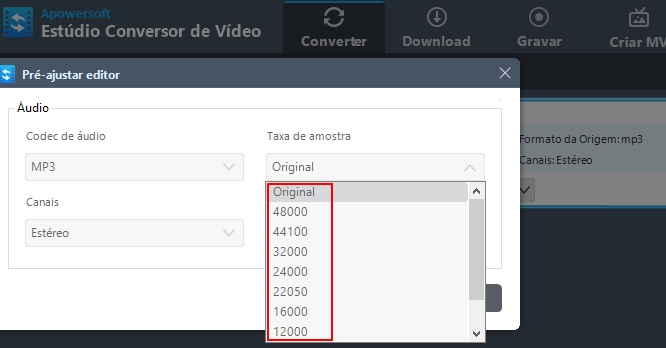
Com qualquer uma das 3 ferramentas acima, você conseguirá fazer conversão de taxa de amostragem. O VLC tem muitas funções práticas para processar arquivos de mídia, mas sua interface é muito desatualizada. O Video Grabber é um serviço inteligente para a conversão de arquivos, ainda que não seja uma ferramenta profissional. Em comparação com o Conversor de Vídeo, vemos que esta última ferramenta é muito melhor, já que possui uma interface excelente, é rápida na hora de converter e apresenta outras opções avançadas.