We know how a picture frame matters for a photo. It makes the photo look more interesting and attractive than one without a border. Similarly, we can also add a frame to video especially when we want to create a funny video. When we post it to social platforms like Instagram and Facebook, it will catch much more attention. In fact, it has become a trend already to upload videos with border to Instagram.
If you are wondering how to add border to video, here you go. We found four helpful apps that will do the job quickly and effectively.
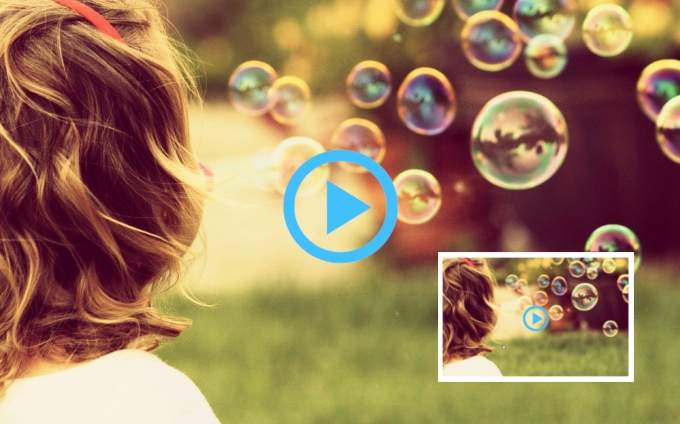
How to Add Border to Video Using ApowerEdit?
ApowerEdit actually is a video editor especially for Windows users. This software has many features. It allows users to trim, split, crop and merge videos. It also has some other professional functions built in, such as color blance, speed adjustment, captions, apply visual effects, and so on. It also has a great selection of border styles ranging from party-like frames to formal ones that can be readily incorporate on video clips.
Steps to add border to video with ApowerEdit:
Step 1. Download and install the program on your computer.
Step 2. Run the program and choose the right aspect ratio to start your project.
Step 3. Click “Import” or drag files to the main interface of the program. Then place the clip on the video track.
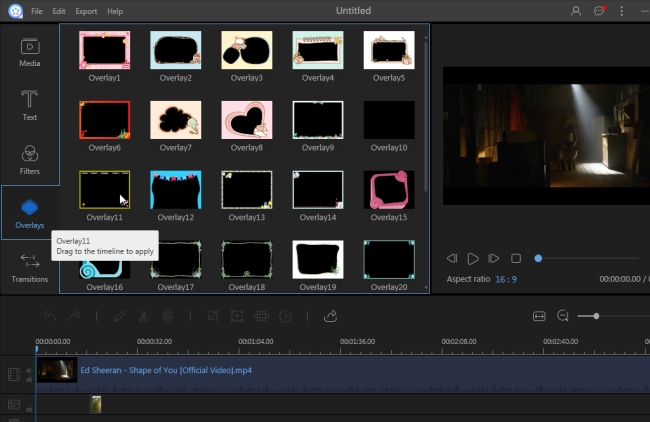
Step 4. Proceed to “Overlays”, select your preferred border style, drag and drop it on to the timeline, set the duration of the border if you want to use different borders throughout the video.
Step 5. Hit the “Export” icon and select the format and quality of the project. It will be soon saved on your computer.
3 Free Ways to add border to video
iMovie
iMovie always comes into our mind when it comes to editing a video clip on a Mac. As the default video editor for people who have Mac OS on their computer, iMovie does things many other video editors can do, such as splitting video, merging clips, adding narrations, and so on. Other than these basic features, you can use it to insert a colorful border around your video and even customize it.
Open iMovie and go to “Background”. Under this tab, search for the border you want to use and add it to your timeline. Now, add the video that you want to edit onto the overlay track, click the “Video overlay settings” and then adjust your video accordingly. Once done, export and save your file to your Mac.
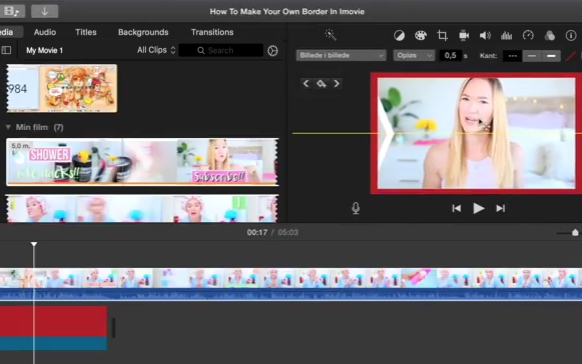
Diptic
Another editor that can be used to add frame to video is Diptic. It has two versions: one for iOS devices and one is for Mac computers. With the help of Diptic, you can easily create a video collage, slideshows, and presentations. You can add filters and text and adjust the brightness, saturation, hue, and contrast of your clips. Moreover, you can put borders around the video and modify the thickness, color, and texture. You can download it from the App Store.
After installing Dipict, open the app and choose the video that you want to edit. Navigate to “Effects” and then click “Border”. From there, adjust the size of your border and other settings. When you’re done, you can export the file and share it with other people.
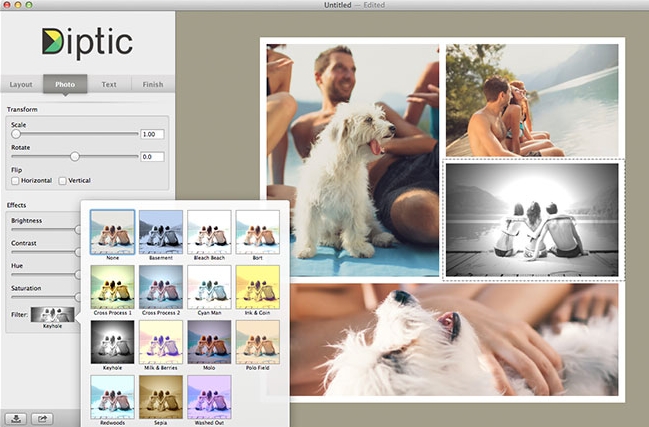
Squaready for Video
Squaready for Video is an iOS video border app that is renowned on Instagram users because it allows users to post the entire video a square shape. Aside from that, it serves as a great video editor that can trim, rotate, and mute videos. There are also filters, texts, and borders that you can apply to your clips. You can simply change between borders to borders to suit your video’s theme.
Hit the “Import” icon and choose the video that you want. Click the color tools which can be found on the lower left part of your screen. Choose from the colors available and then export your file. You can save your project to a gallery or share it on your social media accounts directly.
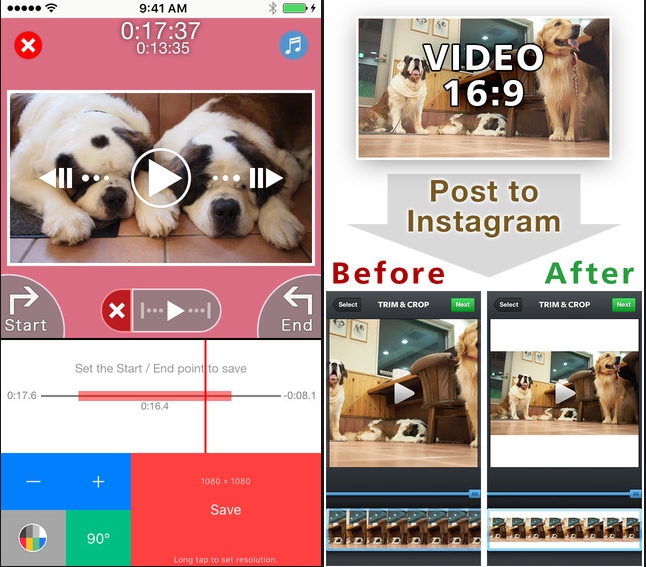
Conclusion and comparison
The table below will give you a direct comparison of the mentioned programs.
| iMovie | Diptic | Squaready for Video | |
|---|---|---|---|
| Pros | Personalize borders; Lots of editing tools | Very user-friendly; Full control on frames/borders | Intuitive interface; Ability to customize borders |
| Cons | Only for Mac computers; Limited formats supported | Free version does not allow adjusting of frames | Free version contains ads |