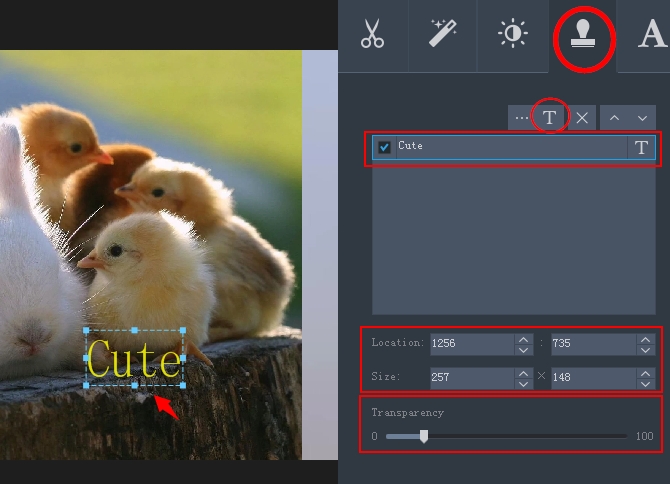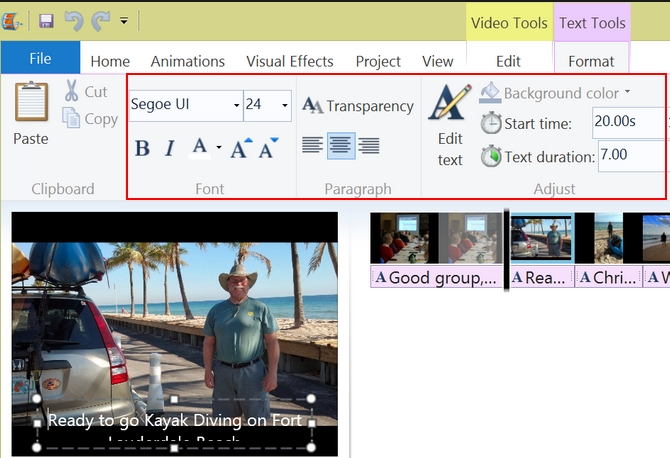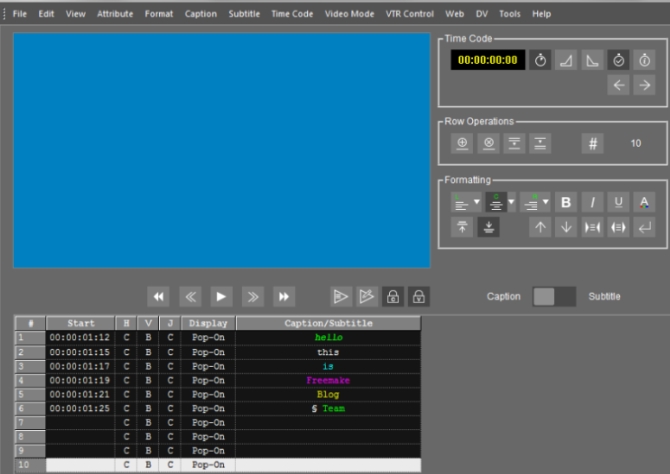Do you know the meaning of captions? Generally speaking, while you are watching a movie, you will see texts displayed on the screen. Captions are just the textual representation of the movie’s sound track. All the sounds including screaming, sigh, telephone ring, dialogue, etc that take place in a movie can be displayed by captions. So in this case, even a deaf or hearing-impaired audience can watch a movie with captions smoothly. If you are going to make a slideshow or video for celebrating a festival, you probably need to add captions or texts for explaining what the video is talking about. Is it easy to add caption to video? What programs you should choose to finish this task?
3 recommended ways to add caption to video
With Video Converter Studio
Video Converter Studio is an easy-to-use video conversion tool which allows you to convert video to MP4, AVI, 3GP, MOV, FLV, SWF, VOB, WMV, DV, etc. Before saving the video, you can set the parameters of your output video such as video codec, audio codec, sample rate, frame rate, resolution, bitrate, channels and so on. It also comes with many great video editing features. For example, you can use it to trim, rotate, flip, crop video, adjust speed, volume, contrast, brightness, saturation of video, etc. Moreover, it can be used as professional video downloader, screen recorder, and movie maker.
If you have never heard of this program before, you may spend a little time reading the tutorial of adding caption to video below.
- Click Download button to download and install it on your computer.
- Run it and click “Add files” to load your video. Click “Edit” button and the fourth Watermark tab. Then keep on clicking “Add text” button.
- Now input the caption you would like to add. You will see your added caption appear on the left of the panel. You may adjust the color, font, effect, size, etc by clicking “Select watermark text font” button. You may also drag the pane of your caption to adjust the size of it. Or tap the “up and down arrows” to adjust the size or location of the caption. It enables you to adjust the transparency of caption from 0 to 100 by sliding the slider button.
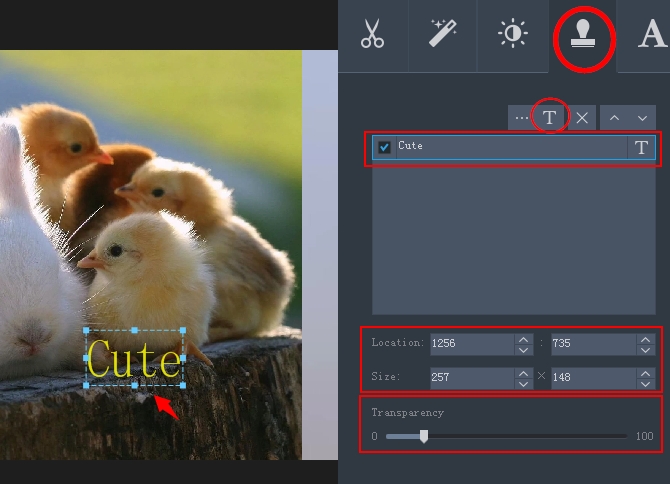
- When everything is done, click “OK” button. Tap “Convert” button at last to start the process.
With Windows Movie Maker
Windows Movie Maker is a very popular and simple video editing tool. Millions of Windows users have installed it for making some videos to share them on YouTube or with their friends. It can help you split or join video files, add music or picture to video, apply video effects or transitions, record narration, add captions, and more.
How to add captions to video with this tool:
- Go to search for it on Google and then you may find it on Microsoft website. Please choose the proper package to download on your PC based upon your Windows system. Since it is a large size file, normally it will take you some time to download it.
- Open it and add your video by tapping “Add videos and photos” option. Proceed to click “Home” tab and “Caption” option. You will see a window appear on the video where you can type your text.
- It provides you a very richly functional text editor. You can change the text color, position, size, transparency, and font. If you want to make your text appear in a very dynamical way, choose a special transition effect from dozens of the provided options.
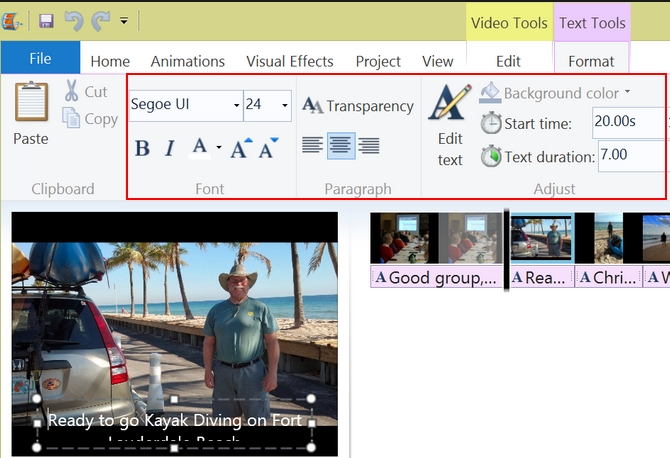
- After finishing the procedure to add caption track to video, you may preview it before saving. If it is ok, click “Save movie” option to output it.
With CaptionMaker
CaptionMaker is another tool which can be used on Mac and Windows to make captions for your video. Though it is not a free program, you may try the majority functions of it and then decide to buy it or not. Using it, you can change text background color and font, customize number of rows and the position of your text.
To add caption to video, you may refer to this:
- Visit telestream.net to download and install it on your PC.
- Import your video file by clicking “File” and then “Open Movie”.
- Set the time for your caption and type the text in Caption/Subtitle on the left of its interface. You may set the text style by clicking corresponding options in Formatting field.
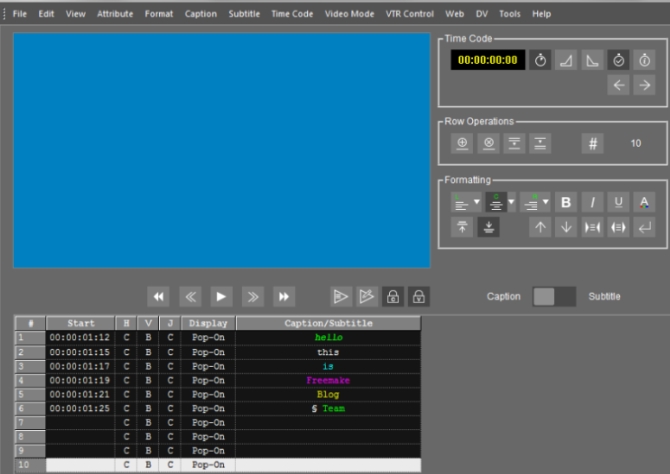
- Click “File” and “Save” to output your video with created captions.
Comparison
Above are the 3 common and reliable ways for adding caption to video. Each way has its own advantages and disadvantages. The first way is very simple to master and provides you many options for setting the captions. The second way is only for Windows users, while the third way is fit for users who want to create professional captions. Anyway, you can choose the most proper way from the 3 ones to create your desired video.