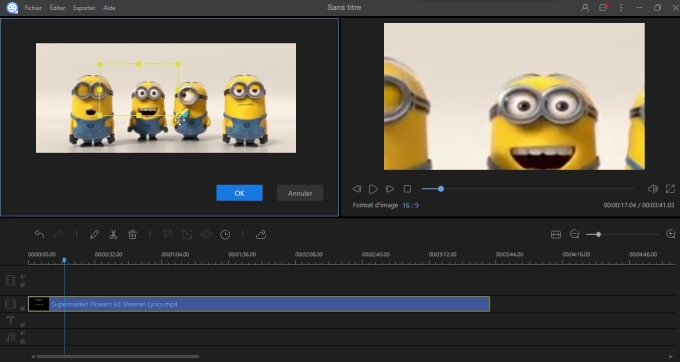C’est quoi l’effet Ken Burns ?
L’effet Ken Burns dérivé du nom du documentariste américain Ken Burns est un effet de panoramique et de zoom principalement utilisé sur les images fixes lorsque les vidéos ne sont pas disponibles. D’ailleurs, cet effet donne un résultat de qualité proche de la diffusion. D’ailleurs, avec le développement de l’industrie cinématographique, chaque jour, les gens peuvent également bénéficier de l’utilisation de l’effet Ken Burns dans leurs vidéos avec un bon éditeur vidéo. Dans cet article, nous avons listé les meilleurs logiciels pour produire l’effet Ken Burns.
Les meilleurs logiciels pour produire l’effet Ken Burns recommandés
Effet Ken Burns avec ApowerEdit
ApowerEdit est un éditeur vidéo professionnel qui possède de nombreuses fonctionnalités. En effet, il peut fusionner des vidéos, ajouter une narration, créer une vidéo mosaïque et appliquer des éléments animés à votre projet. En ce qui concerne l’effet Ken Burns, avec ce programme, vous allez apercevoir que l’application de cet effet est très facile. De plus, le programme propose une pré-visualisation en temps réel. La transition est très souple d’une image à l’autre. D’ailleurs, vous n’allez même pas réaliser le changement soudain lorsque cet effet est ajouté à votre vidéo. Vérifiez les détails concernant l’utilisation de ce programme maintenant.
- Télécharger et installer ApowerEdit sur votre ordinateur si vous ne l’avez pas encore.Télécharger
- Ensuite, lancez-le, téléchargez votre fichier sur le programme en cliquant sur « Importer » > « Importer fichier » ou glissez-déposez le fichier.
- Après, faites glisser le fichier sur la piste vidéo dans le montage. Sélectionnez la vidéo et déplacez la tête de la lecture vers la scène ou vous souhaitez appliquer le zoom.
- Cliquez sur le bouton « Zoom » depuis la barre d’outils pour faire apparaître un cadre rectangulaire dans la section supérieure gauche.
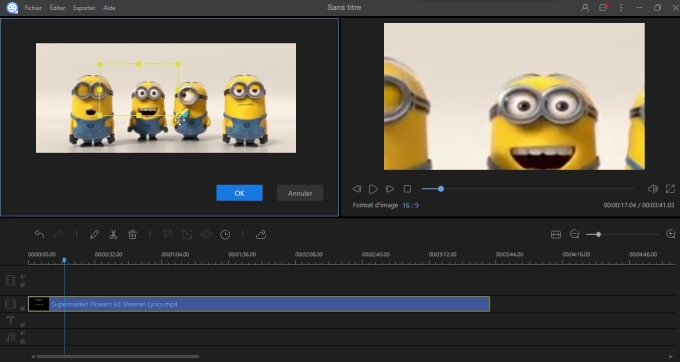
- Maintenant, déplacez cette cadre dans la bonne place et ajustez sa taille. Vous pouvez pré-visualiser l’effet sur le lecteur de droite à ce moment.
- Enfin, si vous êtes satisfait, cliquez sur « OK » et cliquez sur « Exporter » pour enregistrer le fichier sur votre ordinateur.
Effet Ken Burns avec iMovie
Apple a obtenu l’usage de l’effet Ken Burns dans ses programmes de traitement de vidéo. Ainsi, avec iMovie, le programme le plus basique, vous pouvez ajouter facilement un effet de zoom avant ou arrière à votre clip.
Pour appliquer l’effet, importez la vidéo que vous souhaitez modifier dans iMovie et ajoutez-la au montage. Cliquez sur le bouton de recadrage pour faire apparaître tous les outils disponibles. Après, cliquez sur l’effet Ken Burns pour afficher les deux cadres Démarrer et Arrêter. Pour ajuster les deux cadres, vous pouvez les faire glisser et les redimensionner jusqu’à ce que les clips effectuent un zoom avant et arrière. Après, vous pouvez pré-visualiser la vidéo si elle est bien définie. Pour enregistrer les modifications, cliquez sur « Appliquer » dans le coin supérieur droit du lecteur.

L’effet Ken Burns est génial, mais quand il s’agit des photos, il va interrompre vos modifications. Supposons que vous vouliez créer un diaporama à partir d’images fixes et ajouter une voix off, dans ce cas, iMovie applique automatiquement l’effet Ken Burns aux photos. Vous pouvez supprimer l’effet en sélectionnant toutes les photos et en cliquant sur le bouton droit et en procédant aux réglages. Sélectionnez Ajuster ou Recadrer dans la fenêtre de recadrage et l’effet sera supprimé.
Effet Ken Burns avec Final Cut Pro
Nous venons de vous informer que les programmes développés par Apple supportent l’effet Ken Burns. En effet, Final Cut Pro dispose également d’une capacité pour appliquer cet effet à vos vidéos.
Outre iMovie, Final Cut Pro est aussi un produit de la compagnie Apple. Vous pouvez éditer des vidéos avec ce programme de manière plus professionnelle. D’ailleurs, vous pouvez fusionner, pivoter, ajouter des effets, filigranes, textes et plus encore. Toutefois, l’effet Ken Burns est pratiquement caché.

Pour trouver et appliquer l’effet Ken Burns dans Final Cut Pro, vous devez sélectionner le fichier à éditer. Cliquez sur la boite « Transformer », puis recherchez « Couper » pour activer la fonction Ken Burns. Après, sélectionnez le bouton « Ken Burns », puis définissez le point de départ avec le cadre vert et le point final avec le cadre rouge. Enfin, enregistrer le fichier que vous avez terminé les modifications.
Effet Ken Burns avec Adobe Premiere
Le dernier mais non le moindre de cette liste des outils à recommander, vous avez Adobe Premiere. Il s’agit d’un outil très bien connu dans le monde des éditions de vidéo professionnelle. Toutefois, comparé aux autres programmes d’édition mentionnés en haut de cet article, ce programme est un peu difficile à utiliser. En fait, vous devez avoir une connaissance plus approfondie avant d’appliquer l’effet Ken Burns à votre vidéo.
Ouvrez Adobe Premiere et ajoutez la vidéo au montage. Ensuite, dans le panneau média, sélectionnez l’image vidéo et déplacez-la sur l’effet panoramique et de zoom. Après, faites-le glisser sur le plan de montage. A partir de la barre de menu, cliquez sur « Outils » > « Pan &Zoom ». En plus de cela, vous pouvez créer un cadre de mise en point en déplaçant simplement le CTI à la position où il n’y pas de encore de mise au point. Pour plus d’informations sur l’image clé, vous pouvez accéder à la page d’aide d’Adobe.

Mot de la fin
Tous les outils qu’on vous a recommandés peuvent être utilisés pour appliquer un panoramique et un zoom à votre vidéo. Si vous me demandez le meilleur logiciel pour produire l’effet Ken Burns, je vous recommande ApowerEdit pour sa simplicité et sa puissance. D’ailleurs, les débutants en informatiques peuvent apprendre à l’utiliser rapidement. Toutefois, si vous avez d’autres suggestions, n’hésitez pas à les laisser dans le commentaire. Nous pourrions les vérifier et les inclure dans la liste.