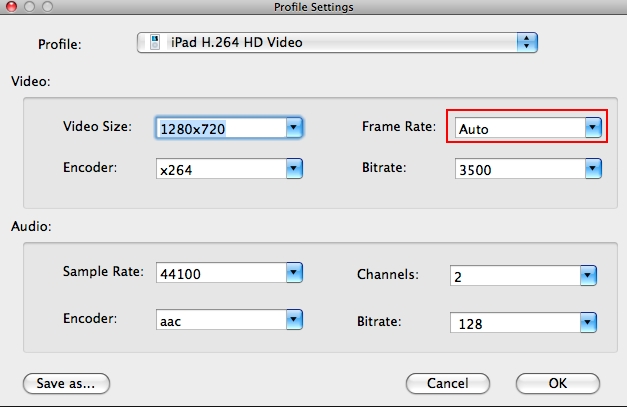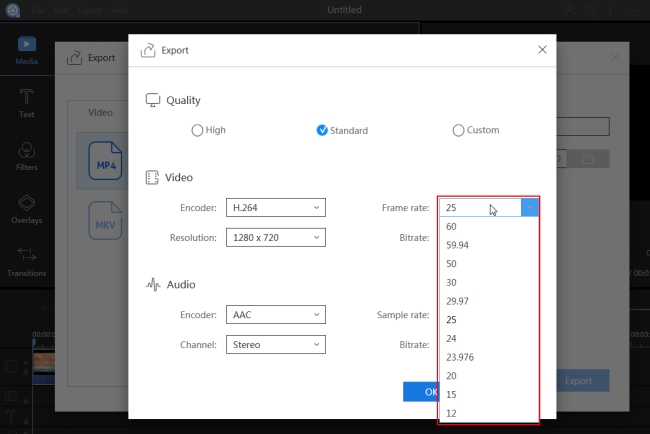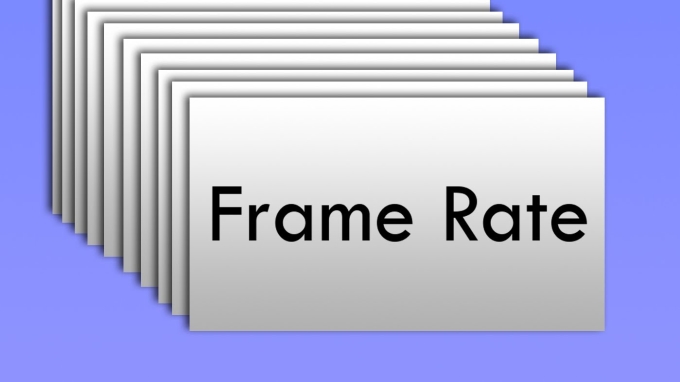
Che cos’è il Frame Rate?
Se guardi spesso film, video o immagini in movimento, potresti aver sentito il termine “frame rate”. Il termine significa frequenza dei fotgrammi, e si riferisce alla frequenza con cui immagini consecutive o fotogrammi vengono visualizzati sul display. Viene espresso come fps o frame rate per secondo. Ogni video presenta diverse misure, a seconda della nazione di origine. Infatti ogni Paese ha diversi standard. NTSC, il sistema video nell’America del nord e sud, mostra i video a 29.97 fps, mentre il sistema PAL, solitamente utilizzato in tutto il mondo, li presenta a 25 fps.
In generale, più alta è la frequenza dei fotogrammi, più il file consuma spazio e maggiore è la qualità del video. Il frame rate più comunemente usato è 24 fps per il buon rapporto qualità/dimensione del file. Se volete cambiare il frame rate, continuate a leggere i nostri suggerimenti sul miglior converter frame rate da usare.
Come cambiare frame rate con ApowerEdit
Il miglior converter frame rate è sicuramente ApowerEdit, un editor professionale per video. Con questo programma, potete modificare in modo semplice e veloce il frame rate. Fornisce diverse opzioni tra cui 23.976, 25, 29.97, 60, ecc. Controlla la guida sottostante per imparare a modificare la frequenza dei fotogrammi.
- Installate ApowerEdit sul vostro computer e lanciate il programma. Scegliete il rapporto d’aspetto del video originale per iniziare il vostro progetto.
- Trascinate il file nell’interfaccia principale o cliccate “Importa” per aggiungere file al software. Una volta aggiunto il file, trascinatelo e rilasciatelo all’interno della traccia video.
- Cliccate “Esporta” o andate su “File” > “Esporta.” Si aprirà una nuova finestra. Clicca “Impostazioni di output”, nella sezione “Video”. Dal menu a cascata “Frame Rate”, scegliete la frequenza desiderata e scegliete “Ok.”
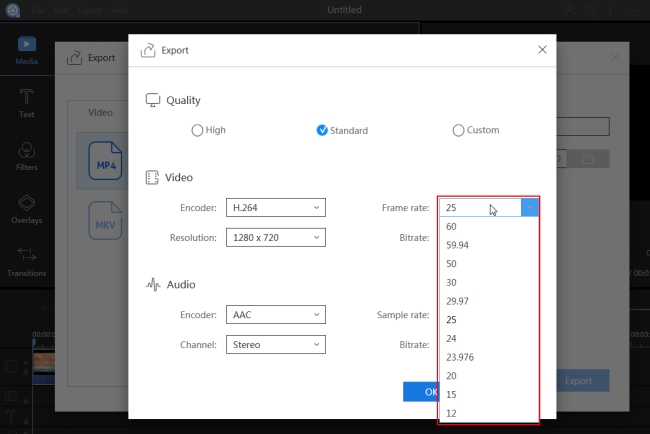
- Cliccate “Esporta” e aspettate che il programma esporti il file.
Prima di cambiare la frequenza dei fotogrammi, potete anche modificare il video. Vi sono diverse funzioni che permettono di dividere, tagliare, fondere e ruotare il video. Potete anche aggiungere testo e filtri, cornici e transizioni.
4 migliori converter frame rate per Windows e Mac
Video Grabber
Video Grabber è il miglior converter frame rate internet, che permette di scaricare, convertire, modificare e registrare video. Permette di modificare il frame rate di più video contemporaneamente, mantenendo una buona qualità. Andate sul sito ufficiale di Video Grabber, cliccate “Convertire video” > “Selezionate i file per iniziare.” Tenete presente che dovete installare il launcher sul vostro computer se non l’avete ancora fatto. Scegliete il file da modificare, cliccate “Impostazioni” e sotto la voce “Video” impostate il frame rate desiderato. Potete anche cambiare la risoluzione e il bitrate. Cliccate “Ok” e infine “Converti”. Il file verrà salvato presto sul computer.

VLC
Anche se VLC è un lettore multimediale, consente di modificare il frame rate dei video. Presenta infatti delle funzioni aggiuntive di conversione e regidtrazione. Andate su “Multimedia” > “Converti/Salva,” o cliccate semplicemente Ctrl+R per aprire la sezione “Apri multimedia”. Cliccate su “Aggiungi” per importare i file desiderati e cliccate “Converti/Salva”. Nella nuova finestra “Converti”, cliccate “Modifica profile selezionato” e andate su “Codec Video”. Inserite il frame rate desiderato e cliccate “Salva”. Cliccate “Scegli” per selezionare una cartella in cui salvare il file e cliccate “Start” per creare il file sul vostro computer.
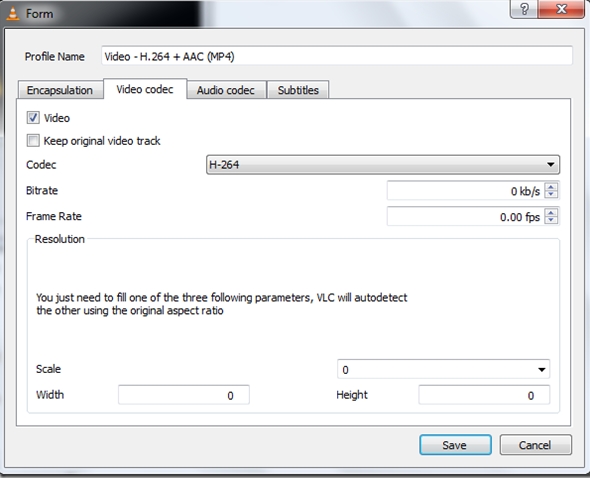
Windows Live Movie Maker
Un altro strumento utile è Windows Live Movie Maker. Presenta un’interfaccia molto intuitiva che permette anche ai prncipianti di modificare i video facilmente. Permette di fondere, eliminare, o dividere video, aggiungere testi e transizioni. Se usate Movie Maker per modificare il frame rate, cliccate su “Multimedia”, scegliete “Salva” e in seguito “Crea impostazioni personalizzate”. Dalla nuova finestra, inserite il frame rate e le altre impostazioni. Cliccate “Salva” per esportare il file.
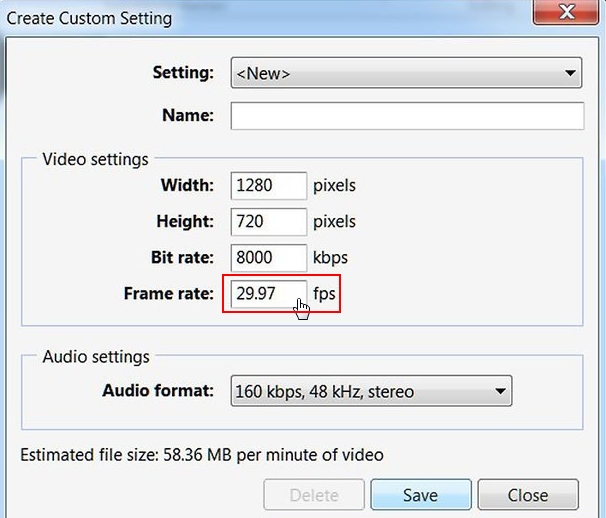
iMovie
iMovie è il video editor preinstallato sui dispositivi Apple ed è il miglior converter frame rate per Mac. Aggiungete il file che desiderate convertire e cliccate su “Condividi”. Seleziona “Esporta usando QuickTime” dalla finestra che appare, cliccate “Opzioni” e sotto “Video,” scegliete “Impostazioni”. Cliccate su “Frame Rate” e selezionate l’fps adatto al vostro progetto. Potete personalizzare il frame rate cliccando “Personalizza”. Una volta terminato, cliccate “Ok” > “Salva” per salvare il progetto.