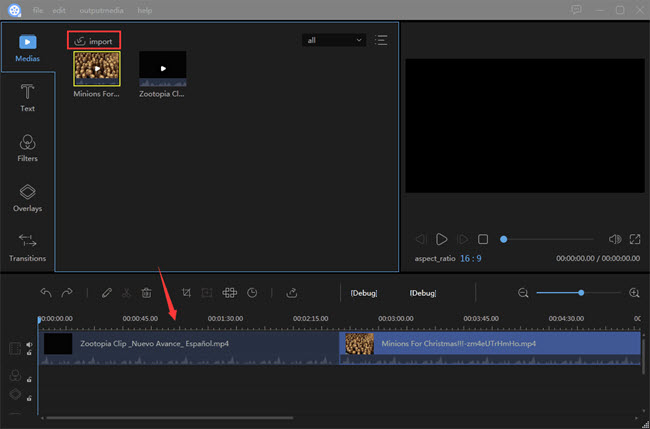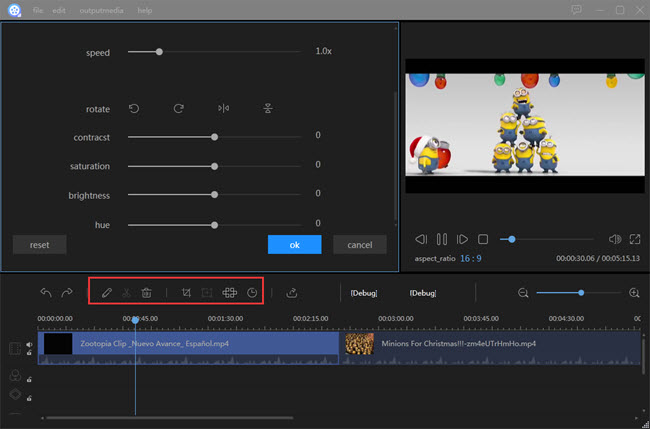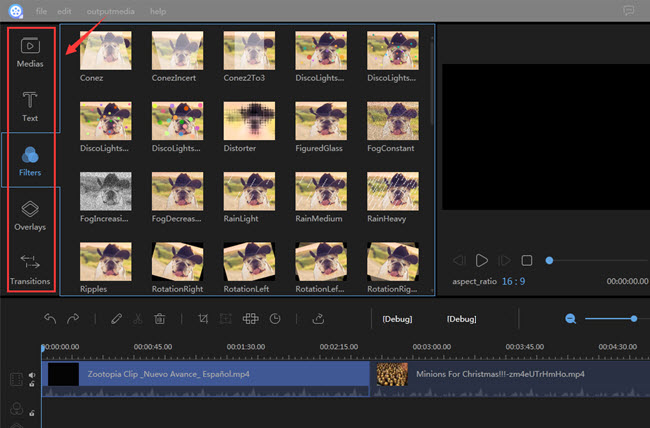Vorrei modificare un video, ma devo cambiare solamente una cosa in uno specifico fotogramma. Conosco alcuni programmi di modifica video, ma non consentono di modificare il video fotogramma per fotogramma. Ci sono dei programmi che permettono di farlo? E quali mi permettono anche di fare ulteriori modifiche come aggiungere testi o cambiare colore ai testi e aggiungere musica?
Diverse persone cercano software per modificare video fotogramma per fotogramma e aggiungere e modificare il testo dei propri video. Vediamo di seguito i migliori e più semplici programmi da utilizzare.
Editor video fotogramma per fotogramma
Windows Live Movie Maker (per Windows)
Se state cercando un programma per la piattaforma Windows semplice da utilizzare, Windows Live Movie Maker rappresenta la scelta migliore. È l’editor inorporato dei computer Windows e presenta diverse funzioni di modifica, tra cui la modifica dei video fotogramma per fotogramma.
Dopo aver caricato il vostro video, potete visualizzarlo nella timeline fotogramma per fotogramma. Selezionate la porzione del video che volete modificare e cliccate “Modifica” sotto la voce Strumenti Video e in seguito “Dividi”. Questo vi considerà di separare una porzione del vostro video dall’intero clip. Una volta selezionato il fotogramma, potete aggiungere testi, musica, registrazioni vocali, transizioni ed effetti dalla barra del menu. Per pubblicare il vostro file cliccate “File” > “Salva filmato” e selezionate il formato corretto. Se state utilizzando Windows 10, non potete usare Windows Movie Maker in quanto è stato sostituito con il software bundle Windows Essential.
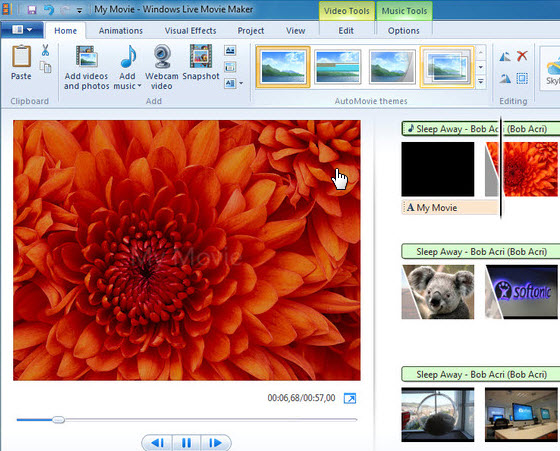
Pro:
- Gratis e semplice da utilizzare.
- Interfaccia semplice ed intuitiva.
- Diverse funzioni di modifica.
- Diverse impostazioni di output.
Contro:
- Crasha frequentemente.
- Formati output limitati a WMV e MP4.
- Il caricamento di file di grandi dimensioni richiede tempo.
Video Convertitore (per Windows)
Video Convertitore è un altro software di video editing per gli utenti Windows. Come si evince dal nome, la sua funzione principale è di video conversione, ma presenta un editor incorporato al pari di Windows Movie Maker. Consente anche di scaricare video da Internet, registrare video e audio e realizzare slideshow di foto e musica.
Una volta installato il software, aprite il video che desiderate modificare cliccando su “Aggiungi file”. Cliccate “Modifica” per visualizzare le funzioni di modifica. Selezionate l’elemento che desiderate modificare e cliccate “Aggiungi marcatore ritaglio”. Una volta selezionato il fotogramma, potete modificarlo. Cliccate “Regola” se volete ruotare o tagliare i bordi del video. Cliccate “Effetti” per regolare la velocità, il volume, il contrasto, ecc. Per aggiungere testi cliccate su “Watermark” o “Sottotitoli”. Prima di salvare il video cliccate su “Profilo” per scegliere il gisto formato e poi “Converti”.
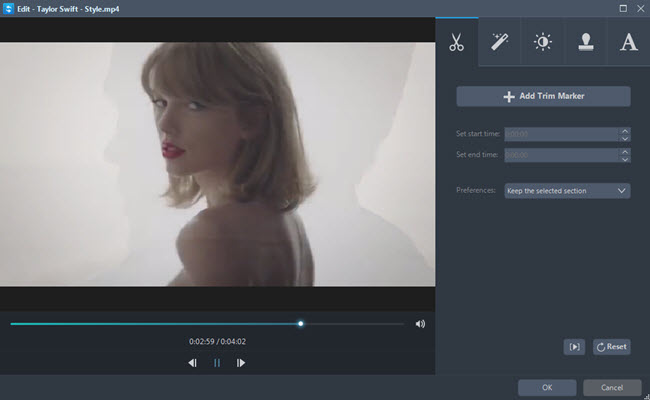
Pro:
- Interfaccia utente intuitiva.
- Diverse funzioni in un unico software.
- Elevata velocità.
- Supporta video 4K.
Contro:
La versione gratuita permette di convertire solamente il 30% del video o di registrare solamente 3 minuti.
iMovie (per Mac)
Poichè Mac rappresenta un sistema chiuso, sono disponibili meno software di modifica rispetto a quelli disponibili per Windows. Grazie ad iMovie, è possibile modificare video fotogramma per fotogramma. Per modificare i video, assicuratevi di aver installato l’ultima versione disponibile sul vostro Mac.
Cliccate su “File” > “Nuovo progetto” > “Crea”, e cliccate su “Importa” per aggiungere il file. Cliccate su “Modifica” > “Dividi video clip” per selezionare la porzione. Il fotogramma risulterà così diviso dal resto del video. Potete aggiungere audio, testi, transizioni, effetti e sfondi. Una volta configurate le impostazioni, cliccate “Condividi” > “Esporta video”.
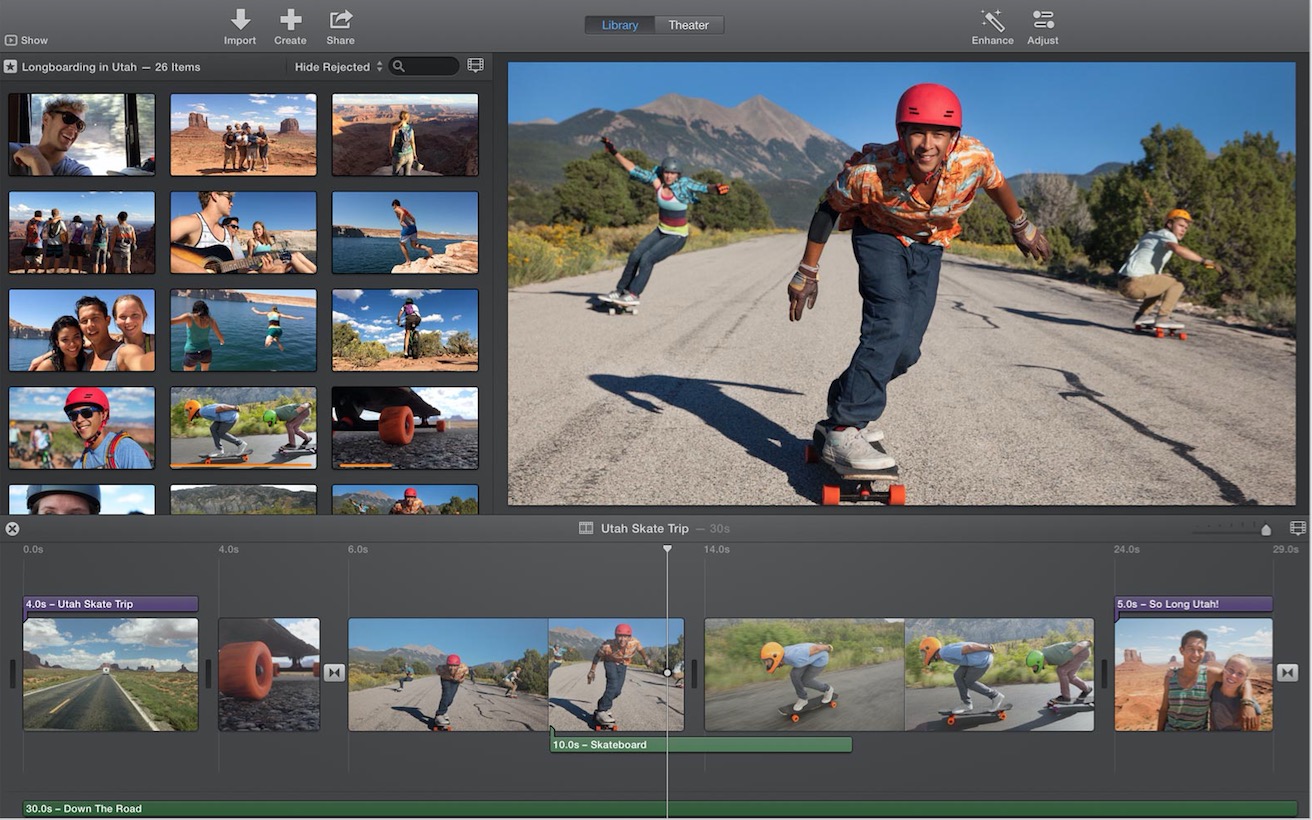
Pro:
- Supporta l’importazione e l’esportazione di video 4K.
- Presenta diversi temi preconfigurati.
- Presenta diverse funzioni di modifica.
Contro:
- Non così intuitivo per i principianti.
- Necessita parecchio tempo per esportare i file.
Final Cut Pro (per Mac)
Un altro strumento che consente di modificare il frame video disponibile per Mac è Final Cut Pro. È il software di editing video di Apple progettato per i professionisti. A differenza di iMovie, Final Cut Pro è dotato di strumenti di editing avanzati come la timeline magnetica, l’elaborazione di sfondo e molti altri.
Lanciate Final Cut Pro sul vostro Mac e cliccate “Importa”. Selezionate il file video e cliccate su “Modifica”> “Blade” o premete Ctrl + B. Una volta ottenuta la porzione del video, potete eseguire alcune modifiche di base. È possibile tagliare il video, tagliare i bordi, aggiungere testi, effetti sonori, voce, ecc.
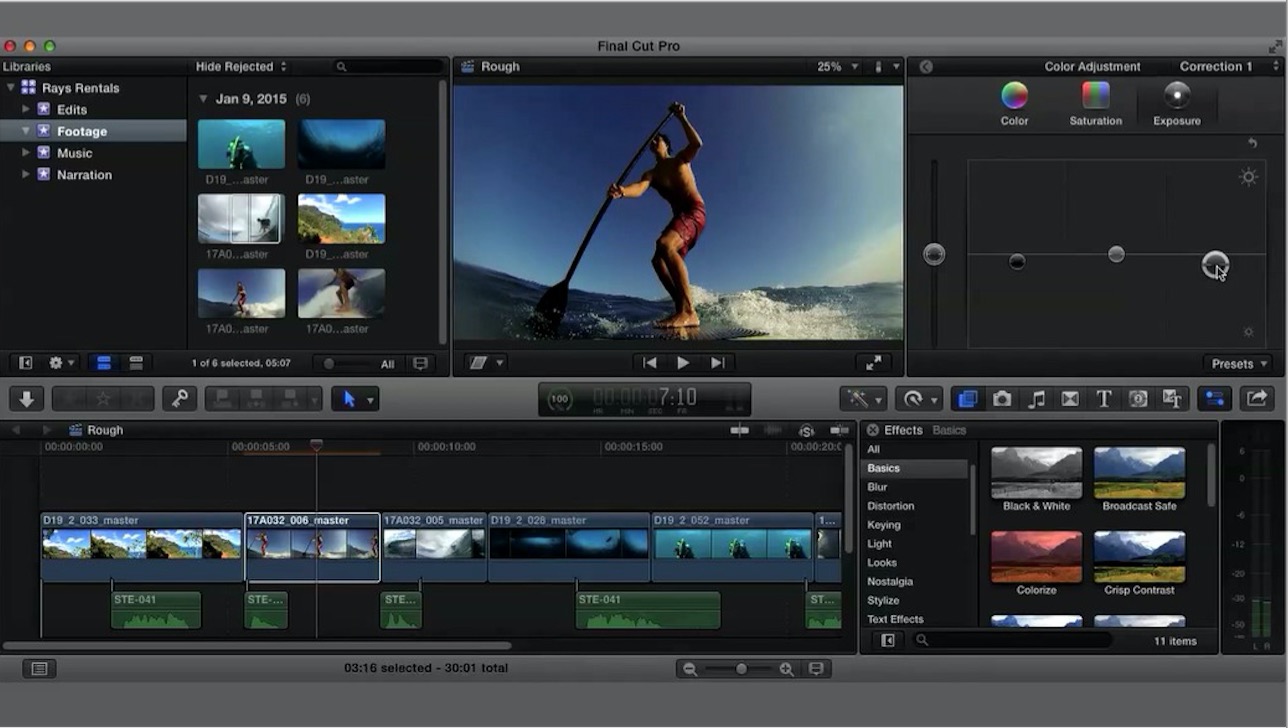
Pro:
- Software professionale.
- Presenta funzioni base e avanzate.
Contro:
- Piuttosto costoso.
- Non adatto ai principianti.
Modificare video fotogramma per fotogramma con uno shareware
ApowerEdit (per Windows)
Se non siete soddisfatti delle applicazioni precedenti, potete provare ApowerEdit. Questo programma è stato creato per aiutare le persone a realizzare video professionali in modo semplice. Presenta un’interfaccia semplice e fornisce diversi modelli di video, vari effetti di transizione, filtri, sovrapposizioni, testi, didascalie, musica di sottofondo, registrazioni audio, ecc. Per conoscere la procedura per utilizzare questo editor video fotogramma per fotogramma, seguite le istruzioni riportate di seguito.
- Aprite il programma e cliccate “Importa” in alto a sinistra della sezione “Multimedia”. Trascinate il video nella timeline e potrete modificarlo.
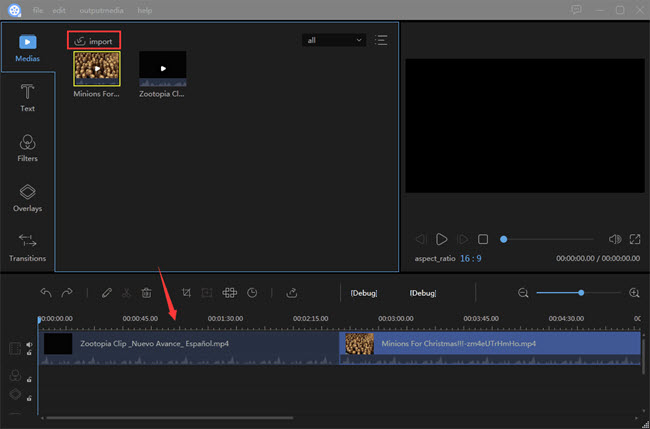
- Clicate sull’icona della penna per modificare video e audio. Potete ruotare il video, modificare la velocità di riproduzione, modificare gli effetti come contrasto, saturazione e luminosità.
- Cliccate sull’icona forbice per dividere il video in più parti. Per rimuovere una delle parti, cliccate sul cestino dopo averla selezionata.
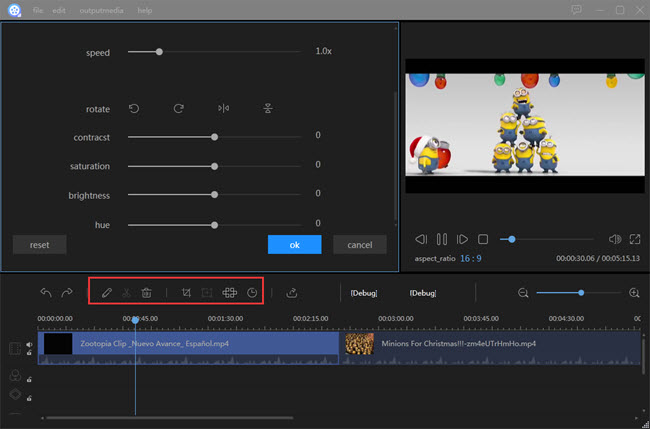
- Cliccate “Testo” per scegliere uno degli stili di testo disponibili e trascinatelo nella timeline. I filtri, le transizioni e altri elementi possono essere aggiunti con lo stesso procedimento.
- Per salvare le impostazioni, cliccate “Esporta”.
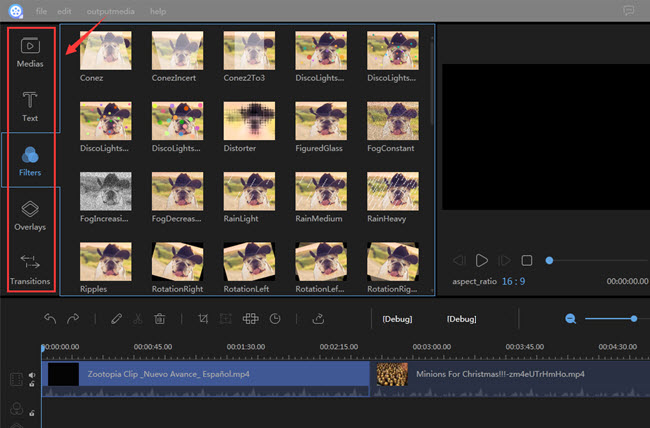
Questo software di modifica video fotogramma per fotogramma, permette maggiore flessibilità. L’unico aspetto negativo è che la versione gratuita presenta un logo con il nome del programma.
Conclusioni
Se pensate che questo articolo sia stato utile, condividetelo o lasciateci un commento!